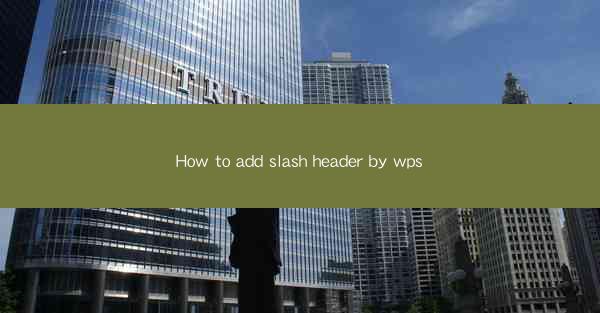
Unlocking the Secrets of WPS: A Journey into the World of Slash Headers
In the digital age, where information is king and presentation is queen, the ability to craft a document that stands out is a skill worth mastering. Imagine a world where your documents are not just read but revered. Enter WPS, the software that has become the silent hero in the realm of office productivity. Today, we delve into the mystical art of adding slash headers in WPS, a feature that can transform your documents from ordinary to extraordinary.
The Enigma of Slash Headers: What Are They?
Before we embark on this quest, let's unravel the enigma that is the slash header. In the simplest terms, a slash header is a text element that appears at the top of a page, often containing a title or a subtitle, and is prefixed by a forward slash (/). It's like a neon sign for your document, drawing the reader's eye and setting the tone for what lies ahead. Now, how do we conjure this magical element in WPS?
Step-by-Step Guide: Adding Slash Headers in WPS
1. Open Your Document in WPS:
The first step to any great adventure is to have your map and compass ready. Open your WPS document where you wish to insert the slash header.
2. Navigate to the Header Section:
With your document open, click on the Insert tab in the menu bar. Look for the Header button and click on it. This will open a dropdown menu where you can choose from various header styles.
3. Select the Appropriate Header Style:
Scroll through the available header styles until you find one that resembles what you envision for your slash header. If none of the pre-designed headers suit your needs, you can always create a custom one.
4. Customize Your Header:
Once you've selected a header style, click on it to open the header editing mode. Here, you can start typing your header text. To add the slash, simply type a forward slash (/) before your header text.
5. Format Your Slash Header:
Now comes the fun part. Highlight the text that includes the slash and apply any formatting you desire. This could be a different font style, size, color, or even bold or italic text. Remember, the goal is to make your header pop.
6. Save Your Changes:
After you're satisfied with your slash header, click outside the header area to exit the editing mode. Your header should now be visible at the top of your document.
The Power of Slash Headers: Why They Matter
Adding a slash header to your WPS document is not just about aesthetics; it's a strategic move. Here's why slash headers matter:
- Enhanced Readability: A well-placed slash header can break up text, making it easier for readers to digest the information.
- Visual Appeal: A custom header adds a professional touch to your document, making it more visually appealing.
- Brand Consistency: If you're using WPS for business documents, a consistent header style can reinforce your brand identity.
SEO Optimization: Making Your Slash Headers Searchable
In the age of digital content, visibility is key. To ensure that your slash headers are not just eye-catching but also searchable, consider the following SEO optimization tips:
- Use Relevant Keywords: Incorporate relevant keywords into your header text to improve search engine rankings.
- Optimize for Mobile: Ensure that your headers are mobile-friendly, as a significant portion of users access content on mobile devices.
- Alt Text for Images: If you're using images in your headers, include descriptive alt text to improve accessibility and SEO.
Conclusion: The Magic of Slash Headers in WPS
In the grand tapestry of document creation, slash headers are the threads that add color and depth. By following the simple steps outlined in this guide, you can transform your WPS documents into works of art that not only convey information but also captivate and engage your audience. So, embrace the power of slash headers, and watch as your documents rise to the top of the pile, commanding attention and respect. The journey to mastering the art of slash headers in WPS is one worth embarking upon.











