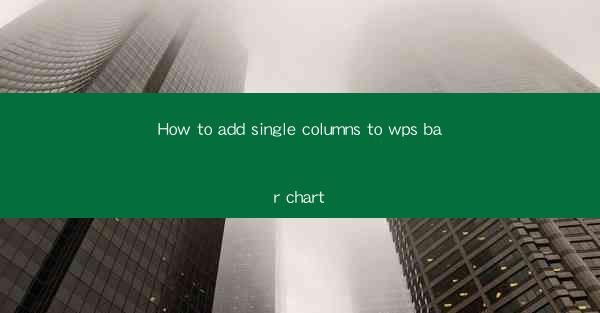
Title: How to Add Single Columns to WPS Bar Chart: A Comprehensive Guide
Introduction:
Are you tired of your WPS bar chart looking plain and unimpressive? Do you want to add a touch of sophistication and professionalism to your data presentation? Look no further! In this article, we will guide you through the process of adding single columns to your WPS bar chart, transforming it into a visually stunning and informative graph. Whether you are a beginner or an experienced user, this comprehensive guide will help you achieve the desired outcome. So, let's dive in and explore the world of WPS bar charts!
Understanding the Basics of WPS Bar Chart
Before we delve into adding single columns to your WPS bar chart, it is essential to have a basic understanding of how it works. A bar chart is a graphical representation of data using rectangular bars, where the length of each bar corresponds to the value it represents. WPS, being a versatile spreadsheet software, offers a wide range of customization options to enhance your bar charts.
Step-by-Step Guide to Adding Single Columns to WPS Bar Chart
Now that you have a grasp of the basics, let's move on to the exciting part – adding single columns to your WPS bar chart. Follow these simple steps to achieve the desired result:
1. Open your WPS spreadsheet and select the data you want to visualize in a bar chart.
2. Go to the Insert tab and click on the Bar Chart option.
3. Choose the type of bar chart you prefer and click OK to create the chart.
4. Right-click on the bar chart and select Edit Data.\
5. In the Edit Data window, click on the Add button to add a new column.
6. Enter the values for the new column and click OK.\
7. The new column will be added to your bar chart, and you can customize its appearance as desired.
Customizing the Appearance of Single Columns
Once you have added a single column to your WPS bar chart, it is crucial to customize its appearance to make it stand out. Here are a few tips to enhance the visual appeal of your chart:
1. Color Coding: Assign different colors to each column to make them easily distinguishable.
2. Column Width: Adjust the width of the columns to ensure they are balanced and visually appealing.
3. Data Labels: Add data labels to the columns to display the exact values, making the chart more informative.
Utilizing Data Analysis Tools
Adding single columns to your WPS bar chart is not just about enhancing its visual appeal; it is also about making it more informative. Here's how you can leverage data analysis tools to gain deeper insights:
1. Comparative Analysis: Compare the values of the single column with other columns to identify trends and patterns.
2. Highlighting Key Data: Use data bars or markers to highlight specific values that stand out.
3. Adding Trend Lines: Plot a trend line to visualize the direction and magnitude of changes over time.
Creating Interactive Bar Charts
WPS offers interactive features that allow you to engage your audience with your bar charts. Here's how you can create an interactive bar chart:
1. Adding Hyperlinks: Insert hyperlinks to external sources or internal cells for additional information.
2. Using Data Validation: Create dropdown lists to filter the data displayed in the bar chart.
3. Dynamic Updates: Set up the chart to update automatically when the underlying data changes.
Conclusion
Adding single columns to your WPS bar chart can elevate your data presentation to new heights. By following the steps outlined in this article, you can transform your plain bar chart into a visually stunning and informative graph. So, go ahead and experiment with different customization options to make your data presentation stand out. Happy charting!











