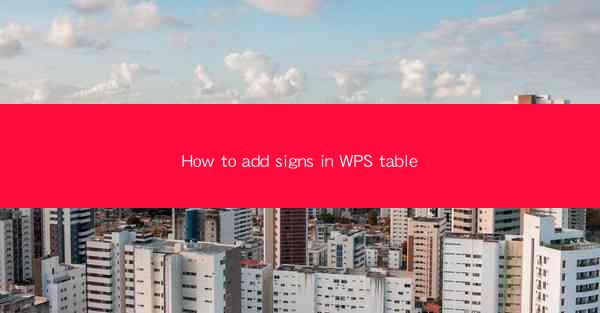
How to Add Signs in WPS Table: A Comprehensive Guide
In this article, we will delve into the process of adding signs in WPS Table, a popular spreadsheet software that offers a range of functionalities for users. The article aims to provide a step-by-step guide on how to add signs to cells, rows, or columns in WPS Table, covering various aspects such as the types of signs available, how to insert them, and tips for effective use. By the end of this article, readers should have a thorough understanding of how to enhance their WPS Table documents with signs.
---
Introduction to Adding Signs in WPS Table
WPS Table, a versatile spreadsheet software, allows users to add various types of signs to their documents to enhance readability and convey specific information. Signs can be used to indicate positive or negative values, highlight important data, or simply add a visual element to the table. In this guide, we will explore the different methods to add signs in WPS Table, ensuring that users can effectively utilize this feature to improve their document's presentation and functionality.
---
Understanding the Types of Signs in WPS Table
Before diving into the process of adding signs, it's essential to understand the types of signs available in WPS Table. The software offers a variety of signs, including:
1. Arithmetic Signs: These signs represent mathematical operations such as addition (+), subtraction (-), multiplication (), and division (/).
2. Comparison Signs: These signs are used to compare values, such as greater than (>), less than (<), greater than or equal to (≥), and less than or equal to (≤).
3. Logical Signs: Logical signs include AND, OR, and NOT, which are used in complex formulas and conditions.
Each type of sign serves a different purpose and can be added to cells, rows, or columns based on the user's requirements.
---
Step-by-Step Guide to Adding Signs in WPS Table
Now that we have an understanding of the types of signs available, let's explore how to add them to WPS Table:
1. Adding Arithmetic Signs: To add arithmetic signs, simply select the cell or range of cells where you want the sign to appear. Then, use the formula editor by clicking on the fx button or pressing Ctrl + F2. Enter the formula with the appropriate arithmetic sign and press Enter. The sign will be displayed in the selected cell(s).
2. Adding Comparison Signs: Comparison signs are used to compare values in cells. To add a comparison sign, select the cell where you want the sign to appear. Enter the formula using the comparison sign, specifying the values or cell references you want to compare. For example, to compare the value in cell A1 with 10, you would enter `=A1>10` in the formula editor.
3. Adding Logical Signs: Logical signs are used in complex formulas and conditions. To add a logical sign, select the cell where you want the sign to appear. Enter the formula using the logical sign, specifying the conditions you want to evaluate. For example, to check if the value in cell A1 is greater than 10 and less than 20, you would enter `=(A1>10) AND (A1<20)` in the formula editor.
---
Customizing Signs in WPS Table
WPS Table allows users to customize signs to suit their specific needs. Here are a few customization options:
1. Font and Size: Users can change the font and size of the signs to match the overall style of their document. This can be done by selecting the cell(s) with the sign and adjusting the font settings in the ribbon or menu bar.
2. Color: Adding color to signs can make them stand out and draw attention to specific data. To change the color of a sign, select the cell(s) and use the fill color option in the ribbon or menu bar.
3. Background: Users can also add a background color to the cells containing signs to further emphasize the information. This can be done by selecting the cell(s) and choosing a background color from the ribbon or menu bar.
---
Best Practices for Using Signs in WPS Table
To make the most of signs in WPS Table, here are some best practices to consider:
1. Consistency: Use a consistent style for signs throughout your document to maintain readability and professionalism.
2. Clarity: Ensure that the signs are clear and easily understandable. Avoid using overly complex formulas or signs that may confuse the reader.
3. Accessibility: Consider the accessibility of your document. Make sure that the signs are visible and legible for all users, including those with visual impairments.
---
Conclusion
Adding signs in WPS Table is a straightforward process that can greatly enhance the presentation and functionality of your documents. By understanding the types of signs available, following the step-by-step guide, and customizing the signs to suit your needs, you can effectively convey information and improve the overall readability of your WPS Table documents. Whether you're using arithmetic signs, comparison signs, or logical signs, the ability to add signs in WPS Table is a valuable tool for any spreadsheet user.











