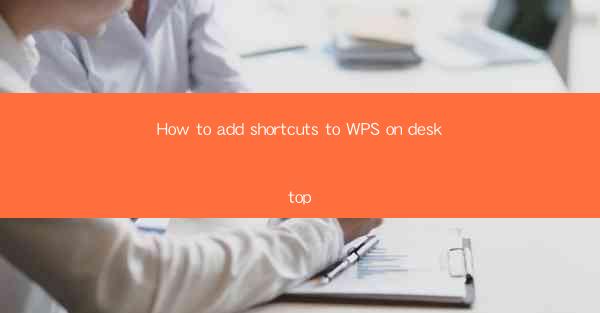
Introduction to Adding Shortcuts to WPS on Desktop
Adding shortcuts to WPS on your desktop can greatly enhance your productivity by allowing you to access your favorite features or documents with just a few clicks. WPS, a popular office suite, offers a range of functionalities that can be easily accessible through desktop shortcuts. In this guide, we will walk you through the process of creating these shortcuts step by step.
Understanding the Purpose of Shortcuts
Before diving into the creation of shortcuts, it's important to understand their purpose. Shortcuts are designed to save time and effort by providing quick access to frequently used applications, documents, or specific functions within an application. By adding shortcuts to your desktop, you can streamline your workflow and reduce the number of steps required to perform common tasks.
Locating the WPS Application
The first step in creating a shortcut is to locate the WPS application on your computer. If you have installed WPS, it should be listed in your Start menu or on your desktop. If it's not there, you may need to navigate to the installation folder, typically found in the Program Files or Program Files (x86) directory.
1. Click on the Start button.
2. Type WPS in the search bar.
3. Select the WPS application from the search results.
Creating a Shortcut on the Desktop
Once you have located the WPS application, you can create a shortcut on your desktop. Here's how to do it:
1. Right-click on an empty space on your desktop.
2. Select New from the context menu.
3. Choose Shortcut from the submenu.
4. Click Next in the Create Shortcut wizard.
Specifying the Target Path
In the next step, you will need to specify the target path for the WPS application. This is the location of the application's executable file. Here's how to find and enter the correct path:
1. In the Type the location of the item field, type the following path (or navigate to it using the Browse button):
```
C:\\Program Files\\WPS Office\\WPS Office 2021\\WPS Office\\WPS.exe
```
2. Click Next to proceed.
Customizing the Shortcut Name and Icon
After specifying the target path, you can customize the name of the shortcut and choose an icon. This step is optional but can make your desktop more organized and visually appealing.
1. In the Name field, type a descriptive name for your shortcut, such as WPS Writer or WPS Spreadsheet.\
2. Click on the Change Icon button to select a different icon for your shortcut.
3. Choose an icon from the list or click Browse to select a custom icon.
4. Click Next to continue.
Completing the Shortcut Creation
With the name and icon set, you are now ready to complete the creation of your WPS shortcut. Here's what to do:
1. Click Finish in the Create Shortcut wizard.
2. You should now see your new WPS shortcut on your desktop.
Using Your New WPS Shortcut
Now that you have created a shortcut, you can use it to open WPS or access specific features. Simply double-click on the shortcut to launch the application or right-click on it and select the desired function from the context menu.
By following these steps, you can easily add shortcuts to WPS on your desktop, making your office suite more accessible and efficient. Remember that you can create shortcuts for any WPS application or document, allowing you to tailor your desktop to your specific needs.











