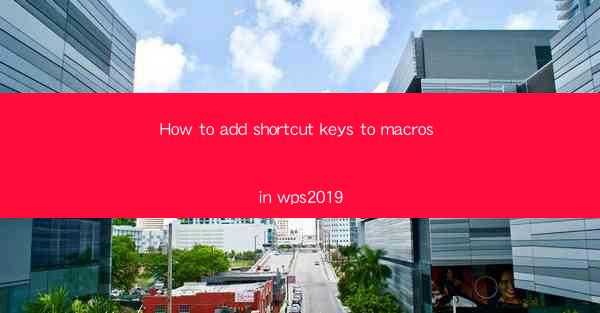
Unlocking the Power of Macros in WPS 2019: A Shortcut to Efficiency
In the digital age, productivity is king, and WPS 2019, the versatile office suite, offers a treasure trove of tools to streamline your workflow. One such gem is the ability to create macros, which can automate repetitive tasks with a single keystroke. But what if you could take this efficiency to the next level? Enter the art of adding shortcut keys to macros in WPS 2019. Prepare to be amazed as we delve into the mystical world of keyboard shortcuts and macro mastery.
The Magic of Macros: A Brief Introduction
Before we embark on this journey, let's demystify the concept of macros. A macro is a series of instructions that can be recorded and then played back to automate tasks. In WPS 2019, macros can be used to automate everything from formatting text to inserting images, saving you countless hours of manual labor. But what if you could make these macros even more accessible? Enter the shortcut key, the secret ingredient to macro magic.
Why Add Shortcut Keys to Macros?
Imagine a world where every time you press a specific key combination, a complex series of actions unfolds automatically. That's the power of adding shortcut keys to macros. Not only does it save you time, but it also reduces the cognitive load of remembering multiple steps. By assigning a single keystroke to a macro, you can transform your workflow from a labyrinth of clicks to a well-oiled machine.
Step-by-Step Guide: Adding Shortcut Keys to Macros in WPS 2019
Now that we understand the magic behind shortcut keys and macros, let's dive into the practical steps of adding them in WPS 2019.
Step 1: Record Your Macro
1. Open WPS 2019 and navigate to the View tab.
2. Click on Macros and then Record New.\
3. Give your macro a name and choose a shortcut key combination. You can use the default keys or assign your own.
4. Perform the actions you want to automate.
5. Once done, click Stop Recording.\
Step 2: Assign the Shortcut Key
1. Still in the Macros window, select the macro you just recorded.
2. Click on Options and then Assign Shortcut Key.\
3. Choose the key combination you want to assign to the macro from the list or press the New button to create a custom key combination.
4. Click OK to save your changes.
Step 3: Test Your Macro
1. Navigate to the Macros window.
2. Click on the Run button next to the macro you've assigned a shortcut key to.
3. Press the assigned key combination and watch the magic happen!
Mastering the Art of Macro Mastery
Adding shortcut keys to macros in WPS 2019 is just the beginning. As you delve deeper into the world of macros, you'll discover the endless possibilities for automating your workflow. From creating custom templates to automating complex calculations, the sky's the limit.
Remember, the key to mastering macros is practice. Experiment with different key combinations and actions to find the perfect balance of efficiency and ease of use. Before long, you'll be a macro maestro, navigating the digital landscape with the precision of a seasoned pilot.
Conclusion: The Shortcut to a More Productive You
In a world where time is a precious commodity, the ability to add shortcut keys to macros in WPS 2019 is a game-changer. By automating repetitive tasks with a single keystroke, you can reclaim hours of your day, allowing you to focus on the tasks that truly matter. So, embrace the power of macros and shortcut keys, and step into a future where productivity is not just a goal, but a reality.











