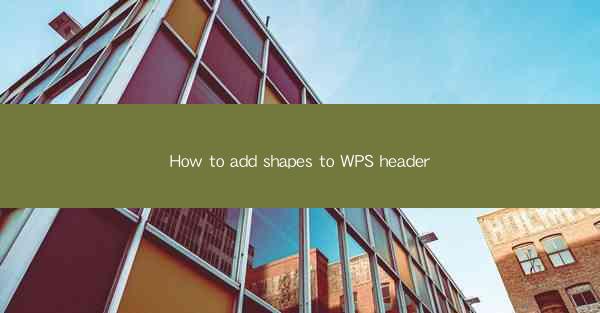
Unlocking the Potential of WPS Headers: A Journey into Creativity
In the digital age, the header of a document is more than just a placeholder for your company logo or title. It's a canvas, a space where you can express your creativity and make your document stand out. If you're using WPS Office, you're in luck, because adding shapes to your headers is not just possible—it's a breeze. Let's dive into the art of enhancing your WPS headers with shapes.
Why Shape Your WPS Header?
Before we get our hands dirty with the actual steps, let's ponder the whys. Adding shapes to your WPS header can elevate your document's aesthetic appeal, make it more engaging, and even convey a message subliminally. Whether it's a simple line or a complex geometric pattern, shapes can add a professional touch to your work.
Preparation is Key: Gathering Your Tools
Before you embark on this creative journey, ensure you have the right tools at your disposal. Open your WPS Office application, navigate to the document you wish to edit, and position yourself in the header section. With your document ready, let's move on to the practical steps.
Step-by-Step Guide: Adding Shapes to Your WPS Header
1. Access the Header Section:
- Click on the Insert tab in the WPS ribbon.
- Select Header from the dropdown menu to open the header section.
2. Choose a Shape:
- In the header section, click on the Shapes button.
- A gallery of shapes will appear. Browse through the options and select the one that best suits your design.
3. Customize Your Shape:
- Once you've selected a shape, click and drag it to the desired position in your header.
- Right-click on the shape to access its properties.
- Here, you can adjust the size, color, line style, and fill of the shape to match your document's theme.
4. Align and Arrange:
- Use the alignment tools in the ribbon to position your shape precisely where you want it.
- If you have multiple shapes, you can group them together for easier manipulation.
5. Add Text (Optional):
- If you want to include text within your shape, click on the shape and then click on the Text Box button.
- Type your text and adjust its formatting to ensure it complements the shape.
6. Save Your Work:
- After you're satisfied with your header design, save your document.
- You can always return to the header section to make further adjustments.
Advanced Techniques: Taking Your Header to the Next Level
For those who want to push the boundaries of creativity, here are some advanced techniques:
- Layering Shapes: Stack multiple shapes on top of each other to create a more intricate design.
- Using Patterns: Apply patterns to your shapes for a unique texture.
- Adding Effects: Use shadows, bevels, and other effects to make your shapes pop.
Conclusion: Your Header, Your Story
Adding shapes to your WPS header is a simple yet powerful way to tell your story through design. Whether you're crafting a business report, a personal letter, or a creative project, the right header can set the tone and make your document memorable. So, go ahead, unleash your creativity, and watch your documents come to life with the perfect header.











