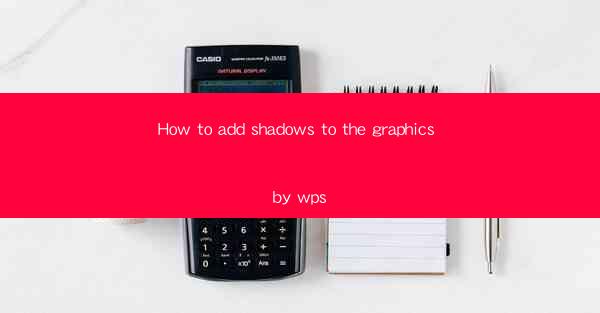
Introduction to Adding Shadows to Graphics in WPS
Adding shadows to graphics can enhance the visual appeal of your documents, making them more engaging and professional. In WPS, a popular office suite, you can easily add shadows to graphics to bring them to life. This article will guide you through the process step by step.
Understanding the Shadow Tool in WPS
Before diving into the process, it's important to understand the Shadow tool in WPS. This tool allows you to add, adjust, and customize shadows to your graphics. It provides various options to control the shadow's color, angle, distance, and blur, giving you full control over the final look.
Adding a Shadow to a Graphic
To add a shadow to a graphic in WPS, follow these simple steps:
1. Open your WPS document and insert the graphic you want to add a shadow to.
2. Select the graphic by clicking on it.
3. Look for the Shadow button in the Picture Tools tab that appears when you select the graphic.
4. Click on the Shadow button to open the Shadow Options panel.
Customizing the Shadow Options
Once you have the Shadow Options panel open, you can start customizing your shadow:
1. Shadow Color: Click on the color swatch to choose a color for your shadow. You can select from predefined colors or use the color picker to create a custom color.
2. Shadow Angle: Use the angle slider to adjust the direction of the shadow. This will determine where the light is coming from and how the shadow falls on the graphic.
3. Shadow Distance: Move the slider to increase or decrease the distance between the graphic and the shadow. This will affect how far the shadow extends from the graphic.
4. Shadow Blur: Adjust the blur slider to soften or sharpen the edges of the shadow. A higher blur value will create a softer shadow, while a lower value will make the shadow more defined.
Adjusting the Shadow Transparency
Transparency can add depth and realism to your shadows. Here's how to adjust it:
1. In the Shadow Options panel, click on the transparency slider.
2. Move the slider to the left to increase transparency, making the shadow more see-through, or to the right to decrease transparency, making the shadow more solid.
Adding Multiple Shadows
If you want to add multiple shadows to a graphic, you can do so by following these steps:
1. After adding the first shadow, click on the Add Shadow button in the Shadow Options panel.
2. Repeat the process of customizing the shadow options for the new shadow.
3. You can add as many shadows as you like, each with its own unique settings.
Grouping Graphics with Shadows
If you have multiple graphics with shadows that you want to move or manipulate as a single unit, you can group them:
1. Select all the graphics with shadows you want to group.
2. Right-click on one of the selected graphics and choose Group from the context menu.
3. Now, you can move or resize the grouped graphics as a single entity.
Final Thoughts
Adding shadows to graphics in WPS is a straightforward process that can significantly enhance the visual impact of your documents. By following the steps outlined in this article, you can easily customize shadows to match your design needs. Experiment with different settings to find the perfect look for your graphics, and watch as your documents come to life with added depth and dimension.











