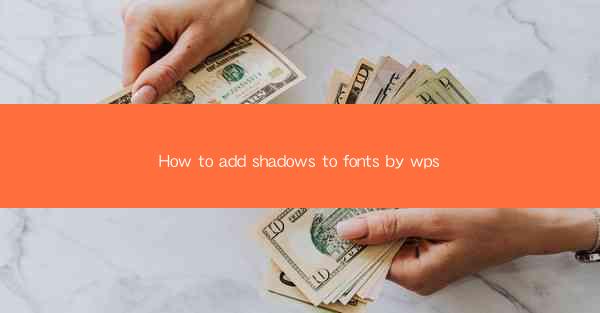
Unveiling the Art of Typography: Adding Shadows to Fonts with WPS
In the vast realm of digital design, typography stands as a silent artist, conveying emotions and messages through the elegant arrangement of letters. But what if we could breathe life into these letters, giving them depth and dimension? Enter the enchanting world of adding shadows to fonts, a technique that can transform the ordinary into the extraordinary. In this article, we will delve into the mystical process of how to add shadows to fonts using the versatile WPS software, unlocking a world of creative possibilities.
The Magic of Shadows: A Brief Introduction
Shadows are not just a visual trick; they are the secret ingredient that can elevate the design of your text to new heights. By casting a shadow behind a font, you can create a sense of depth, making the text pop out from the background. This effect is particularly effective in graphic design, web development, and even in presentations, where a touch of magic can make all the difference.
Why WPS? The Ultimate Tool for Design Enthusiasts
WPS, a powerful and free office suite, has been a staple in the productivity toolkit for millions of users worldwide. But did you know that it also packs a punch in the design department? With its user-friendly interface and a plethora of features, WPS is the ideal platform for those looking to add shadows to fonts with ease. Let's embark on this journey to discover the hidden potential of WPS in the realm of typography.
Step-by-Step Guide: Adding Shadows to Fonts in WPS
Now that we understand the magic behind shadows and the power of WPS, it's time to dive into the practical aspect. Here's a step-by-step guide to help you add shadows to fonts in WPS, turning your text into a visual spectacle.
1. Open Your Document: Launch WPS and open the document where you want to add shadows to your font.
2. Select the Text: Click on the text you wish to modify. This could be a single word, a sentence, or an entire paragraph.
3. Access the Font Options: With the text selected, navigate to the Home tab in the ribbon menu. Look for the Font section and click on it.
4. Choose a Font with Shadow: In the font options, you will find a variety of fonts. Select one that has the potential to be transformed by a shadow. Not all fonts are designed to be shadowed, so choose wisely.
5. Apply the Shadow Effect: Once you have your font selected, look for the Shadow option in the font settings. Click on it, and a new window will appear with various shadow settings.
6. Customize Your Shadow: In the shadow settings, you can adjust the color, angle, distance, and size of the shadow. Experiment with different settings to find the perfect look for your text.
7. Preview and Apply: After customizing your shadow, preview the effect to see how it looks with your text. If you're satisfied, click Apply to make the changes permanent.
8. Fine-Tuning: If the shadow effect isn't quite right, you can always go back and tweak the settings. Sometimes, a slight adjustment can make a world of difference.
Mastering the Art: Advanced Techniques
Once you've mastered the basics of adding shadows to fonts in WPS, it's time to explore some advanced techniques to take your typography to the next level.
1. Layering Shadows: Instead of using a single shadow, you can layer multiple shadows to create a more dynamic effect. This technique is particularly effective for creating a 3D look.
2. Using Transparency: Adjusting the transparency of the shadow can help it blend seamlessly with the background, creating a more natural look.
3. Experiment with Fonts: Not all fonts are created equal when it comes to shadows. Experiment with different fonts to see which ones work best with the shadow effect.
4. Consistency is Key: When adding shadows to multiple pieces of text, ensure that the shadow style is consistent throughout your design to maintain a cohesive look.
The Power of Shadows: A Case Study
To illustrate the impact of adding shadows to fonts, let's consider a case study. Imagine a graphic designer tasked with creating an invitation for a high-end event. By adding shadows to the event name and key details, the designer can create a sense of luxury and sophistication. The shadows not only enhance the visual appeal but also draw the viewer's attention to the most important information.
Conclusion: The Shadowy World of Typography
In the world of typography, shadows are the secret sauce that can turn a simple piece of text into a work of art. With WPS, adding shadows to fonts has never been easier, allowing designers and enthusiasts alike to unleash their creativity. So, why not dive into the shadowy world of typography and watch as your text comes to life? Remember, the power of shadows is in your hands.











