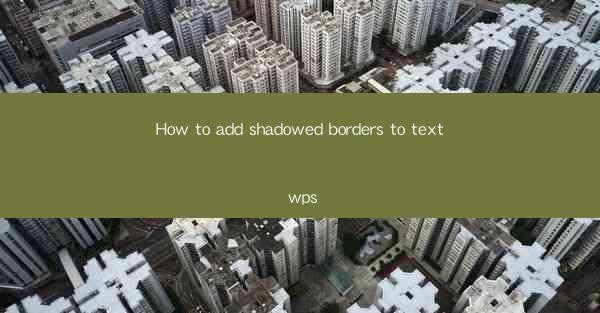
This article provides a comprehensive guide on how to add shadowed borders to text in WPS, a popular office suite. It covers various aspects of the process, including the tools and techniques available in WPS, step-by-step instructions, and tips for achieving the desired effect. The article aims to help users enhance the visual appeal of their documents by adding shadowed borders to text, making it a valuable resource for both beginners and advanced users.
---
Introduction to Shadowed Borders in WPS
Shadowed borders are a great way to make text stand out in a document, adding a touch of elegance and professionalism. In WPS, adding shadowed borders to text is a straightforward process that can be done with a few simple steps. This section will explore the importance of shadowed borders in document design and how they can enhance the overall appearance of your text.
Enhancing Visual Appeal
Shadowed borders can significantly enhance the visual appeal of text within a document. By adding depth and dimension to the text, shadowed borders can make it more engaging and readable. This is particularly useful when creating presentations, reports, or any document where the text needs to be highlighted.
Professionalism and Style
In professional settings, the use of shadowed borders can convey a sense of professionalism and attention to detail. Whether it's for a business report, a marketing brochure, or a personal resume, adding shadowed borders to text can elevate the document's overall style and make it more memorable.
Accessibility and Readability
While shadowed borders can enhance the visual appeal, it's important to ensure that they do not compromise the accessibility and readability of the text. The color and intensity of the shadow should be chosen carefully to ensure that the text remains clear and legible.
Understanding the Tools in WPS
WPS offers a range of tools and features that allow users to add shadowed borders to text. Understanding these tools is crucial for achieving the desired effect. This section will delve into the various tools available in WPS and how they can be used to add shadowed borders.
Text Art Tools
WPS's Text Art tools provide a variety of options for customizing text, including adding borders. Users can select from different border styles, colors, and thicknesses to create the perfect shadowed border for their text.
Text Effects
The Text Effects feature in WPS allows users to apply various effects to text, including shadows. This feature is particularly useful for adding depth and dimension to text, making it stand out against the background.
Customization Options
WPS offers a high degree of customization when it comes to adding shadowed borders to text. Users can adjust the shadow's position, color, opacity, and blur radius to achieve the exact look they want.
Step-by-Step Instructions
Following a step-by-step process can help users navigate the process of adding shadowed borders to text in WPS. This section will guide readers through the process, ensuring they can achieve the desired effect with ease.
Open Your Document
The first step is to open the document in WPS where you want to add the shadowed border to the text. Make sure the text you want to style is selected.
Access the Text Art or Text Effects Tool
Navigate to the Text Art or Text Effects tool in the ribbon. This is where you will find the options to add a shadowed border to your text.
Apply the Shadowed Border
Select the shadowed border style you prefer and adjust the settings to match your design requirements. You can experiment with different settings to see which one works best for your document.
Tips for Effective Shadowed Borders
To ensure that the shadowed borders in your WPS document are effective and visually appealing, consider the following tips.
Color Coordination
Choose a shadow color that complements the text and background colors. Avoid using colors that are too bright or contrasting, as this can make the text difficult to read.
Shadow Position
Experiment with different shadow positions to see which one looks best with your text. The shadow can be placed above, below, to the left, or to the right of the text.
Balance and Proportion
Ensure that the shadowed border does not overwhelm the text. The size and intensity of the shadow should be balanced with the size and style of the text.
Conclusion
Adding shadowed borders to text in WPS can significantly enhance the visual appeal of your documents. By understanding the tools available, following a step-by-step process, and applying effective design principles, users can create documents that are both stylish and functional. Whether for personal or professional use, the ability to add shadowed borders to text is a valuable skill that can elevate the quality of your work.











