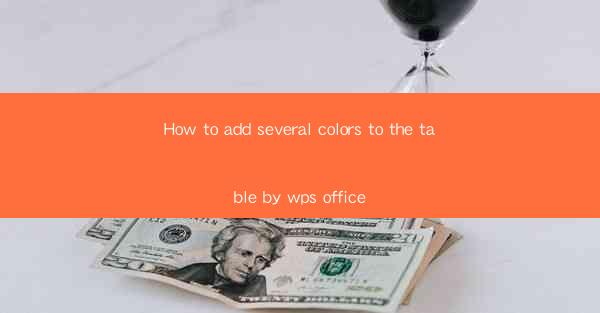
This article provides a comprehensive guide on how to add multiple colors to tables in WPS Office, a popular office suite. It covers various methods and techniques to enhance the visual appeal of tables, including selecting colors, applying them to different table elements, and using advanced features for a professional look. The article is structured into six main sections, each focusing on a different aspect of adding colors to tables, making it an essential resource for users looking to improve the presentation of their data in WPS Office.
---
Introduction to Adding Colors to Tables in WPS Office
Adding colors to tables in WPS Office can significantly enhance the readability and visual appeal of your documents. Whether you are creating a presentation, a report, or a simple spreadsheet, using colors can help highlight important data, make comparisons easier, and add a professional touch to your work. In this article, we will explore various methods to add multiple colors to tables in WPS Office, ensuring that your data presentation is both informative and visually engaging.
Selecting the Right Colors
The first step in adding colors to your table is selecting the right hues. It's important to choose colors that complement each other and do not clash. Here are some tips for selecting appropriate colors:
1. Consider the Purpose: The choice of colors should align with the purpose of your table. For instance, if you are presenting financial data, you might use a color scheme that is professional and easy on the eyes.
2. Use Color Theory: Understanding basic color theory can help you create harmonious color combinations. For example, complementary colors (colors opposite each other on the color wheel) can create a striking contrast.
3. Test Different Combinations: Experiment with different color combinations to see which ones work best for your specific table and document.
Applying Colors to Table Elements
Once you have selected your colors, the next step is to apply them to various elements of your table. Here's how you can do it:
1. Table Background: You can change the background color of the entire table to make it stand out. This is particularly useful when you want to draw attention to the table or when the table is part of a larger document.
2. Row and Column Colors: You can apply different colors to rows and columns to highlight specific data. For instance, you might use a different color for each row to represent different categories or time periods.
3. Cell Colors: If you want to highlight individual cells, you can apply colors to them directly. This is useful for emphasizing key figures or data points.
Using Conditional Formatting
WPS Office offers a powerful feature called Conditional Formatting that allows you to automatically apply colors based on specific criteria. Here's how to use it:
1. Select the Data Range: First, select the range of cells you want to format.
2. Set the Rule: In the Conditional Formatting dialog, set the rule that triggers the color change. For example, you might set a rule to change the cell color to red if the value is above a certain threshold.
3. Choose the Color: Select the color you want to apply when the rule is met.
Customizing Color Schemes
WPS Office allows you to create and save custom color schemes for future use. This can be particularly useful if you frequently work with tables and want to maintain a consistent look across your documents. Here's how to create a custom color scheme:
1. Open the Color Palette: Access the color palette in WPS Office.
2. Create a New Scheme: Click on the option to create a new color scheme.
3. Save the Scheme: Once you have selected your colors, save the scheme for future use.
Advanced Techniques for Colorful Tables
For those looking to take their table design to the next level, WPS Office offers several advanced techniques:
1. Gradient Colors: You can apply gradient colors to table elements, creating a smooth transition between two or more colors.
2. Pattern Fills: In addition to solid colors, you can also use pattern fills to add texture and depth to your tables.
3. Transparent Colors: If you want to create a more subtle effect, you can use transparent colors to partially fill cells, allowing the underlying color to show through.
Conclusion
Adding multiple colors to tables in WPS Office can greatly enhance the visual appeal and readability of your documents. By following the steps outlined in this article, you can select the right colors, apply them to various table elements, and even use advanced features like Conditional Formatting and custom color schemes. Whether you are a student, a professional, or simply someone who wants to create well-presented documents, mastering the art of adding colors to tables in WPS Office will undoubtedly improve the overall quality of your work.











