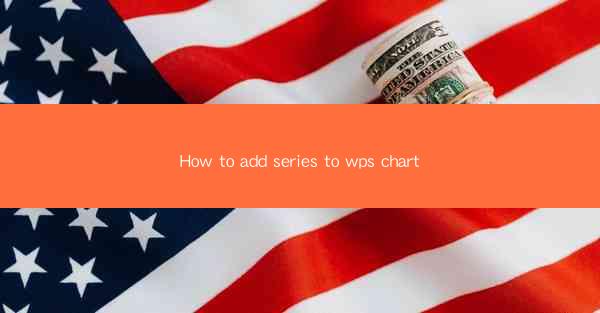
How to Add Series to WPS Chart: A Comprehensive Guide
In today's digital age, data visualization has become an essential tool for businesses, researchers, and individuals alike. WPS Chart, a powerful charting tool, allows users to create various types of charts to present their data effectively. One of the key features of WPS Chart is the ability to add series to a chart, which enhances its visual appeal and makes it more informative. This article aims to provide a comprehensive guide on how to add series to a WPS chart, covering various aspects and providing valuable insights into the process.
Understanding WPS Chart
Before diving into the process of adding series to a WPS chart, it is essential to have a basic understanding of the charting tool itself. WPS Chart is a versatile charting software that supports various chart types, including line charts, bar charts, pie charts, and more. It offers a user-friendly interface and a wide range of customization options, making it an ideal choice for users of all skill levels.
Step-by-Step Guide to Adding Series to WPS Chart
1. Opening WPS Chart
To begin, open WPS Chart by clicking on the Insert tab in the ribbon menu and selecting Chart. This will open a new chart window, where you can start creating your chart.
2. Selecting the Chart Type
WPS Chart offers a variety of chart types to choose from. Select the chart type that best suits your data and requirements. For instance, if you have time-series data, a line chart would be an ideal choice.
3. Entering Data
Once you have selected the chart type, enter your data into the chart. You can do this by manually typing the data or by importing it from an external source, such as a spreadsheet or a database.
4. Adding a Series
To add a series to your chart, follow these steps:
- Click on the Series tab in the ribbon menu.
- Select Add Series from the dropdown menu.
- Choose the data range you want to add as a series.
- Click OK to add the series to your chart.
5. Customizing the Series
After adding a series, you can customize it to match your preferences. Here are some customization options:
- Change the color of the series by selecting the series and choosing a new color from the palette.
- Adjust the line thickness or style by selecting the series and using the line options in the ribbon menu.
- Add markers to the series by selecting the series and checking the Show Markers option.
6. Arranging the Series
You can arrange the series in your chart by selecting the series and using the Up and Down buttons in the ribbon menu. This allows you to control the order in which the series are displayed.
Best Practices for Adding Series to WPS Chart
1. Keep It Simple
When adding series to a chart, it is essential to keep it simple. Avoid cluttering the chart with too many series, as this can make it difficult to interpret the data.
2. Use Clear and Descriptive Labels
Ensure that the labels for each series are clear and descriptive. This will help readers understand the data being presented.
3. Maintain Consistency
Maintain consistency in the style and formatting of the series throughout the chart. This will make the chart more visually appealing and easier to read.
4. Use Data Labels Wisely
Data labels can be useful for highlighting specific data points, but use them wisely. Overusing data labels can make the chart look cluttered and confusing.
5. Test and Review
Before finalizing your chart, test and review it to ensure that it accurately represents your data and is easy to understand.
Conclusion
Adding series to a WPS chart is a straightforward process that can enhance the visual appeal and informative value of your data presentation. By following the steps outlined in this article and adhering to best practices, you can create compelling and effective charts that effectively communicate your data. Whether you are a business professional, researcher, or student, mastering the art of adding series to WPS charts will undoubtedly help you present your data with greater clarity and impact.











