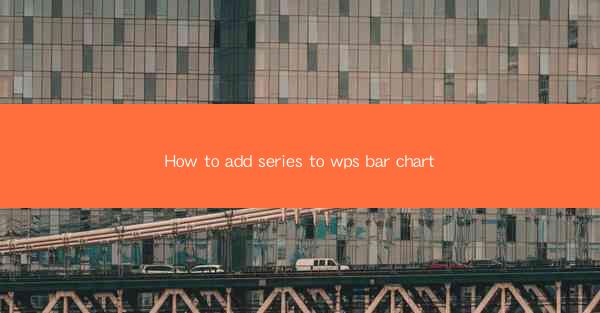
This article provides a comprehensive guide on how to add series to a WPS bar chart. It covers the basics of creating a bar chart in WPS, the steps to add additional series, and the various formatting options available. The guide is structured to help users of all levels, from beginners to advanced users, understand and implement the process effectively. With detailed explanations and screenshots, readers will be able to enhance their WPS bar charts by adding multiple series, making their data presentation more dynamic and informative.
---
Introduction to WPS Bar Chart
WPS, a popular office suite, includes a range of tools for data visualization, one of which is the bar chart. A bar chart is a graphical representation of data using bars of different lengths, where the length of each bar is proportional to the value it represents. Adding series to a bar chart in WPS allows users to compare different sets of data side by side, providing a clearer and more comprehensive view of the information.
Understanding Series in Bar Charts
Before diving into the steps to add series to a WPS bar chart, it's important to understand what a series is. In the context of a bar chart, a series refers to a set of data points that are grouped together and displayed as a single bar. A single bar chart can have multiple series, each representing a different dataset. This feature is particularly useful when comparing different categories or time periods.
Creating a Basic Bar Chart in WPS
To begin adding series to a WPS bar chart, you first need to create a basic bar chart. Here's how to do it:
1. Open WPS and go to the 'Insert' tab.
2. Click on 'Chart' and select 'Bar Chart' from the dropdown menu.
3. Choose the type of bar chart you want to create (e.g., Clustered Bar, Stacked Bar, etc.).
4. Enter your data into the chart editor.
Adding the First Series
Once you have a basic bar chart, you can add the first series. Here are the steps:
1. Right-click on the existing series in the chart and select 'Add Series'.
2. In the 'Add Series' dialog box, enter the data for the new series.
3. Click 'OK' to add the series to the chart.
Formatting the Series
After adding a series, you may want to format it to make it stand out or to match your presentation style. Here are some formatting options:
1. Color: Change the color of the series by selecting it and choosing a new color from the palette.
2. Width: Adjust the width of the bars to make them more prominent or to fit the chart space better.
3. Pattern: Apply a pattern to the bars for a more visually appealing chart.
Adding Subsequent Series
Once you've added the first series, you can continue to add more series to your bar chart. The process is similar to adding the first series:
1. Right-click on any existing series and select 'Add Series'.
2. Enter the data for the new series in the 'Add Series' dialog box.
3. Click 'OK' to add the series to the chart.
Arranging and Aligning Series
When you have multiple series in a bar chart, it's important to arrange and align them properly. Here's how to do it:
1. Select the series you want to move or align.
2. Use the 'Format' tab to adjust the position of the series within the chart.
3. You can also group series together to align them as a single unit.
Final Thoughts
Adding series to a WPS bar chart is a straightforward process that can significantly enhance the clarity and effectiveness of your data presentation. By following the steps outlined in this article, you can create bar charts that compare multiple datasets side by side, making your data more accessible and informative. Whether you're a beginner or an advanced user, understanding how to add and format series in WPS will help you create professional-looking charts that effectively communicate your data.











