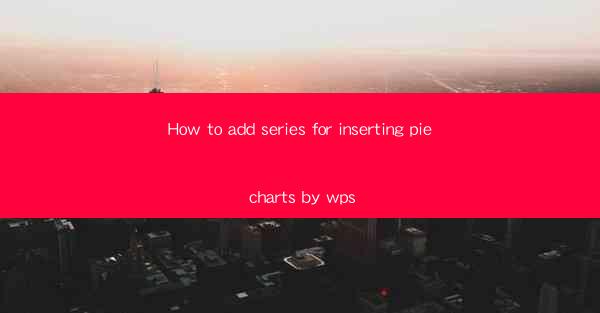
Introduction to Adding Series for Pie Charts in WPS
WPS is a versatile office suite that offers a range of tools for data analysis and presentation. One of the features that users often seek is the ability to insert pie charts. Pie charts are excellent for visualizing proportions and percentages in a dataset. In this guide, we will walk you through the process of adding series to pie charts in WPS, ensuring that your charts are both informative and visually appealing.
Understanding Pie Charts and Series
Before we dive into the steps, it's important to understand what a pie chart is and how series work within it. A pie chart is a circular statistical graphic that is divided into slices to represent the proportion of different categories. Each slice corresponds to a series, which can be a single data point or a combination of multiple data points.
Accessing the Chart Editor in WPS
To begin adding series to a pie chart in WPS, you first need to access the chart editor. Open your WPS document and select the data you want to visualize. Then, click on the Insert tab in the ribbon and choose Pie Chart from the chart options. This will create a basic pie chart based on your selected data.
Adding a New Series
Once your pie chart is created, you can add a new series to it. To do this, right-click on the chart and select Edit Data. This will open a new window where you can modify the data series. Click on the Add button to create a new series. You can then input the data for the new series or import it from an external source.
Formatting the New Series
After adding a new series, you may want to format it to match the rest of your chart. This can include changing the color, adding a label, or adjusting the size of the slice. To format the new series, click on it in the data editor and use the available options to customize it. You can also adjust the overall appearance of the pie chart by modifying the chart style and theme.
Adjusting the Pie Chart Layout
The layout of a pie chart can significantly impact its readability. In WPS, you can adjust the layout by right-clicking on the chart and selecting Chart Tools. From there, choose Design and then Chart Layouts. You can preview different layouts and apply the one that best suits your data and presentation needs.
Adding Data Labels and Legends
To make your pie chart more informative, consider adding data labels and a legend. Data labels display the exact values or percentages for each slice, while a legend explains the meaning of each color or pattern used in the chart. In WPS, you can add these elements by clicking on the chart and selecting the appropriate options from the ribbon.
Interactivity and Animation
WPS offers additional features that can enhance the interactivity and visual appeal of your pie charts. You can add animation to make the chart more dynamic, or enable interactivity so that users can hover over slices to see more details. These features can be accessed through the Chart Tools menu, where you can find options for animation and interactivity.
Exporting and Sharing Your Pie Chart
Once you are satisfied with your pie chart, you may want to export it for use in other documents or presentations. In WPS, you can export the chart as an image, PDF, or even a PowerPoint slide. To do this, right-click on the chart and select Export. Choose the desired format and specify the file location to save your chart.
Conclusion
Adding series to pie charts in WPS is a straightforward process that can help you create compelling visual representations of your data. By following the steps outlined in this guide, you can enhance the information conveyed by your charts and make them more engaging for your audience. Whether you are presenting data in a business meeting or creating a report, WPS's pie chart capabilities can be a valuable tool in your arsenal.











