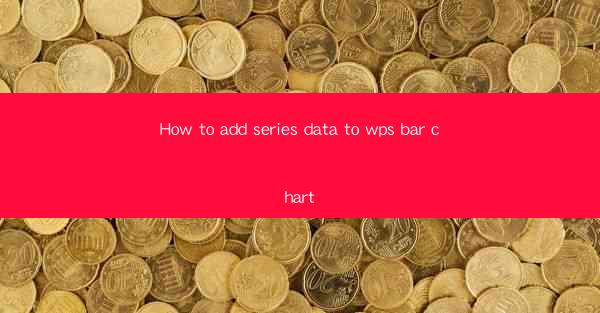
How to Add Series Data to WPS Bar Chart
Creating a bar chart in WPS is a straightforward process, but adding series data to it can sometimes be a bit tricky. Whether you're a beginner or an experienced user, this guide will walk you through the steps to add series data to your WPS bar chart. We will cover various aspects, from understanding the chart types to customizing the appearance and analyzing the data.
Understanding Bar Charts
Before we dive into adding series data, it's essential to understand what a bar chart is and its purpose. A bar chart is a visual representation of data using rectangular bars, where the length of each bar is proportional to the value it represents. Bar charts are widely used to compare different categories or to show trends over time.
Types of Bar Charts
There are several types of bar charts, each with its unique characteristics:
- Vertical Bar Chart: Bars are placed vertically, and the length of each bar represents the value.
- Horizontal Bar Chart: Bars are placed horizontally, and the length of each bar represents the value.
- Grouped Bar Chart: Multiple bars are grouped together to compare different categories.
- Stacked Bar Chart: Bars are stacked on top of each other to show the total value of each category.
- 100% Stacked Bar Chart: Similar to a stacked bar chart, but each bar represents the percentage contribution of each category.
Choosing the Right Type
The choice of bar chart type depends on the data you want to represent and the insights you want to convey. For example, if you want to compare the sales of different products, a grouped bar chart would be suitable. On the other hand, if you want to show the percentage contribution of each product to the total sales, a 100% stacked bar chart would be more appropriate.
Adding Series Data
Now that we understand the basics of bar charts, let's move on to adding series data. Series data refers to the individual data points that make up the bars in the chart. Adding series data is crucial for accurately representing your data and making it meaningful.
Opening WPS and Creating a New Chart
To add series data to a bar chart, you first need to open WPS and create a new chart. Here's how:
1. Open WPS and go to the Insert tab.
2. Click on Chart and select the type of bar chart you want to create (e.g., Vertical Bar Chart).
3. A new chart will be inserted into your document.
Entering Series Data
Once you have a new chart, you need to enter the series data. Here's how:
1. Click on the chart to select it.
2. In the Chart Tools tab, click on Data and then Edit Data.
3. A new window will open, allowing you to enter your series data.
4. Enter the data in the appropriate columns or rows, depending on the type of bar chart you have chosen.
5. Click OK to close the window and add the series data to the chart.
Adjusting the Data Range
After adding the series data, you may need to adjust the data range to ensure that the chart accurately represents your data. Here's how:
1. Click on the chart to select it.
2. In the Chart Tools tab, click on Design and then Data Range.
3. In the Data Range window, you can select the range of data you want to include in the chart.
4. Click OK to apply the changes.
Customizing the Appearance
Once you have added the series data and adjusted the data range, you can customize the appearance of your bar chart to make it more visually appealing and informative.
Changing the Chart Title and Axis Labels
To make your bar chart more informative, you can add a chart title and axis labels. Here's how:
1. Click on the chart to select it.
2. In the Chart Tools tab, click on Design and then Chart Title.
3. Select the type of title you want to add (e.g., Above Chart, Below Chart, etc.).
4. Enter the title text in the Chart Title box.
5. Repeat the process for axis labels.
Applying Chart Styles
WPS offers a variety of chart styles that you can apply to your bar chart. Here's how:
1. Click on the chart to select it.
2. In the Chart Tools tab, click on Design and then Chart Styles.
3. Browse through the available styles and select the one that best suits your needs.
4. The selected style will be applied to your bar chart.
Adding Data Labels
Data labels can be added to your bar chart to display the exact values of each bar. Here's how:
1. Click on the chart to select it.
2. In the Chart Tools tab, click on Format and then Data Labels.
3. In the Data Labels window, select the position where you want to display the data labels (e.g., Inside End, Outside End, etc.).
4. Click OK to apply the changes.
Analyzing the Data
Once you have added series data, customized the appearance, and applied chart styles, it's time to analyze the data. Analyzing the data in your bar chart can help you gain valuable insights and make informed decisions.
Identifying Trends
One of the primary uses of a bar chart is to identify trends. By analyzing the length of the bars, you can determine which categories have the highest or lowest values. For example, if you're comparing the sales of different products, you can quickly identify which product has the highest sales.
Comparing Categories
Bar charts are excellent for comparing different categories. By grouping bars together or using different colors, you can easily compare the values of different categories. This can help you identify patterns or anomalies in your data.
Making Predictions
With the right data and analysis, you can make predictions about future trends. For example, if you notice that sales of a particular product are increasing over time, you can predict that it will continue to grow in the future.
Conclusion
Adding series data to a WPS bar chart is a straightforward process that can help you effectively represent and analyze your data. By understanding the different types of bar charts, adding series data, customizing the appearance, and analyzing the data, you can create informative and visually appealing charts that convey your message clearly. Whether you're a beginner or an experienced user, this guide will help you create compelling bar charts in WPS.











