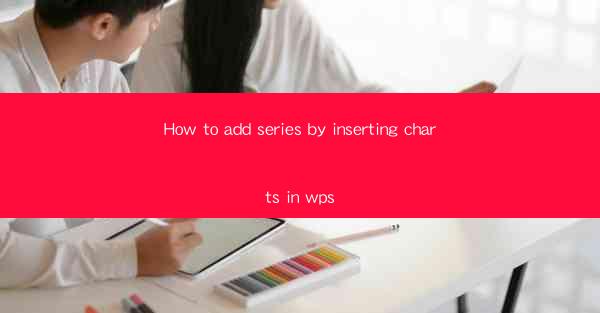
Introduction to Adding Series by Inserting Charts in WPS
WPS, a popular office suite, offers a range of tools for data analysis and visualization. One of its features is the ability to add series to charts, which can help users present their data more effectively. In this article, we will guide you through the process of adding series to charts in WPS, step by step.
Understanding Series in Charts
Before we dive into the process, it's important to understand what a series is in the context of charts. A series is a set of data points that are plotted on a chart. In other words, it represents a group of related values that are being compared or analyzed. For example, in a line chart, each series could represent a different line on the graph.
Accessing the Chart Editor
To add a series to a chart in WPS, you first need to open the chart editor. This can be done by selecting the chart you want to modify and clicking on the Edit button, which is typically represented by a pencil icon. Once the editor is open, you will see various options and tools to customize your chart.
Selecting the Data for the New Series
To add a new series, you need to specify the data that will be included in it. This can be done by clicking on the Add Series button, usually located in the Series section of the chart editor. A dialog box will appear, allowing you to select the range of cells that contain the data you want to add as a series.
1. Click on the Add Series button.
2. In the dialog box, you will see a field where you can enter the range of cells manually or click on the Select Range button to choose the range from your worksheet.
3. Select the range of cells that you want to add as a series and click OK.\
Customizing the New Series
Once the new series is added, you may want to customize it to match the style of your existing chart. Here's how you can do it:
1. Click on the new series in the chart to select it.
2. In the chart editor, navigate to the Series Options section.
3. Here, you can change the color, line style, marker type, and other properties of the series to make it stand out or blend in with the rest of the chart.
Adjusting the Chart Layout
After adding and customizing the new series, you might need to adjust the overall layout of the chart to ensure that all elements are displayed clearly and effectively. Here are some steps to consider:
1. Check the legend to ensure that it includes all series and is positioned correctly.
2. Adjust the axis labels and titles to make them readable and informative.
3. If necessary, resize the chart or move it to a different location on the worksheet.
Saving and Exiting the Chart Editor
Once you are satisfied with the chart and have added all the necessary series, it's time to save your changes and exit the chart editor. Here's how to do it:
1. Click on the Save button in the chart editor to apply your changes.
2. Close the chart editor by clicking on the Close button or by pressing the Esc key.
Conclusion
Adding series to charts in WPS is a straightforward process that can greatly enhance the visual representation of your data. By following the steps outlined in this article, you can easily add, customize, and adjust series to create informative and visually appealing charts. Whether you are presenting data to a client, creating a report, or simply analyzing your own data, the ability to add series to charts in WPS is a valuable tool to have in your arsenal.











