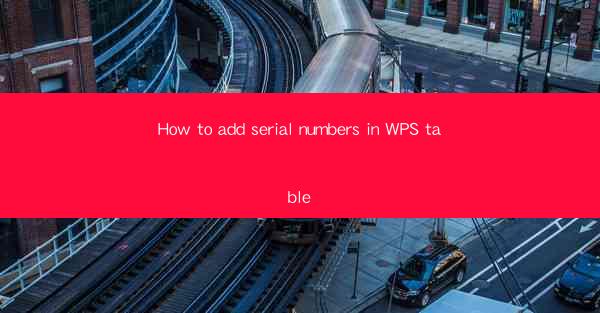
How to Add Serial Numbers in WPS Table
In today's digital age, the use of WPS Table, a powerful spreadsheet software, has become increasingly popular among individuals and businesses alike. One of the most common tasks performed in WPS Table is adding serial numbers to a list of items. This feature is not only convenient but also essential for organizing and managing data efficiently. In this article, we will delve into the process of adding serial numbers in WPS Table, providing you with a comprehensive guide to help you master this skill.
1. Introduction to Adding Serial Numbers in WPS Table
Adding serial numbers in WPS Table is a straightforward process that can be completed in just a few steps. This feature is particularly useful when you need to create a list of items, such as products, employees, or any other data set. By adding serial numbers, you can easily track and manage the items in your list. In this section, we will introduce the basic concept of adding serial numbers in WPS Table and its significance.
2. Detailed Explanation of Adding Serial Numbers in WPS Table
2.1 Selecting the Correct Cell Range
To add serial numbers in WPS Table, the first step is to select the correct cell range where you want the numbers to appear. This range should be contiguous, meaning that the cells are adjacent to each other. In this section, we will discuss the importance of selecting the right cell range and how to do it effectively.
2.2 Entering the Formula
Once you have selected the correct cell range, the next step is to enter the formula that will generate the serial numbers. In WPS Table, you can use the AUTO_INCREMENT function to achieve this. This section will provide a step-by-step guide on how to enter the formula and customize it according to your needs.
2.3 Customizing the Serial Number Format
The default serial number format in WPS Table may not always meet your requirements. In this section, we will discuss how to customize the serial number format, including adding prefixes, suffixes, and separators. We will also explore the various options available for formatting the serial numbers.
2.4 Copying the Formula to Other Cells
After adding the serial numbers to the first cell in your selected range, you may need to copy the formula to other cells in the same column. This section will explain how to do this efficiently, ensuring that the serial numbers are generated correctly in all cells.
2.5 Adjusting the Starting Number
In some cases, you may want to adjust the starting number of the serial numbers. This section will discuss how to modify the starting number in the formula and explain the implications of changing it.
2.6 Using Advanced Features
WPS Table offers several advanced features that can be used to enhance the serial number generation process. This section will explore these features, including the use of conditional formatting, data validation, and custom functions.
3. Conclusion
In conclusion, adding serial numbers in WPS Table is a valuable skill that can greatly improve the organization and management of your data. By following the steps outlined in this article, you can easily add serial numbers to your lists and customize them according to your specific requirements. As technology continues to evolve, mastering these skills will become increasingly important for anyone working with data in today's digital world.
4. Recommendations and Future Research
To further enhance the serial number generation process in WPS Table, we recommend the following:
- Developing a more intuitive user interface for entering and customizing formulas.
- Implementing additional advanced features, such as generating unique identifiers or barcodes.
- Conducting research on the most efficient algorithms for generating serial numbers in large datasets.
By addressing these recommendations and exploring future research directions, WPS Table can continue to provide users with a powerful and user-friendly tool for managing their data.











