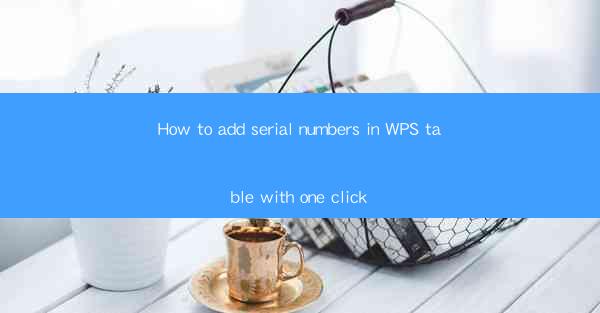
How to Add Serial Numbers in WPS Table with One Click: A Comprehensive Guide
In today's digital age, efficiency and convenience are key when it comes to managing data. WPS Table, a popular spreadsheet software, offers a wide range of features to streamline your data entry process. One such feature is the ability to add serial numbers in a table with just one click. This article provides a detailed guide on how to achieve this, covering six essential aspects to ensure a seamless experience.
Introduction to Adding Serial Numbers in WPS Table
Adding serial numbers to a table in WPS Table is a straightforward process that can save you time and effort. Whether you are creating a list of items, managing a database, or organizing data for a presentation, serial numbers can help you keep track of entries easily. In this article, we will explore the various methods to add serial numbers in WPS Table with a single click, ensuring that your data is organized and accessible.
1. Using the AutoNumber Function
The AutoNumber function in WPS Table is a powerful tool for adding serial numbers. This feature automatically assigns a unique number to each row in the table. Here's how to use it:
- Open your WPS Table document and select the cell where you want the serial number to start.
- Go to the Insert tab and click on AutoNumber.\
- Choose the starting number and the format you prefer (e.g., 1, 2, 3, etc.).
- Click OK, and the serial numbers will be added to the selected cells.
This method is particularly useful when you have a large number of rows and want to avoid manually entering serial numbers.
2. Utilizing the Quick Fill Feature
The Quick Fill feature in WPS Table allows you to quickly fill cells with data, including serial numbers. Here's how to use it:
- Select the cell where you want the serial number to start.
- Type the first number in the cell.
- Click on the Quick Fill button (the one that looks like a square with a small arrow pointing to the right).
- Move your cursor to the last cell where you want the serial number to end.
- Click on the cell, and the serial numbers will be filled in automatically.
This method is ideal for adding a few serial numbers to a small table.
3. Applying the Fill Handle
The Fill Handle is a convenient tool for filling cells with data, including serial numbers. Here's how to use it:
- Select the cell where you want the serial number to start.
- Click on the lower-right corner of the cell to activate the Fill Handle.
- Drag the Fill Handle down to the last cell where you want the serial number to end.
- Release the mouse button, and the serial numbers will be added to the selected cells.
This method is great for filling a large number of cells with serial numbers.
4. Using the Custom List Feature
The Custom List feature in WPS Table allows you to create a list of serial numbers and then apply it to your table. Here's how to use it:
- Go to the Data tab and click on Custom List.\
- Enter the serial numbers you want to use, separated by commas.
- Click OK, and the custom list will be created.
- Select the cells where you want to add the serial numbers.
- Go to the Data tab and click on Custom List.\
- Choose the custom list you created, and the serial numbers will be added to the selected cells.
This method is useful when you need to use a specific set of serial numbers repeatedly.
5. Formatting the Serial Numbers
Once you have added the serial numbers to your table, you may want to format them to match your document's style. Here's how to format the serial numbers:
- Select the cells containing the serial numbers.
- Go to the Home tab and click on the Number Format button.
- Choose the format you prefer (e.g., 1, 2, 3, etc.).
- The serial numbers will be formatted according to your selection.
Formatting the serial numbers ensures that they are visually appealing and consistent with the rest of your document.
6. Using Formulas for Advanced Serial Numbering
For more advanced serial numbering, you can use formulas in WPS Table. Here's an example:
- Select the cell where you want the serial number to start.
- Enter the following formula: =ROW(A1)
- Press Enter, and the formula will return the row number of the selected cell.
- Drag the Fill Handle down to the last cell where you want the serial number to end, and the formula will automatically adjust to return the corresponding row numbers.
This method is useful when you need to generate serial numbers based on specific criteria or when you want to create a dynamic list of serial numbers.
Conclusion
Adding serial numbers in WPS Table with one click is a simple yet effective way to organize your data. By utilizing the AutoNumber function, Quick Fill feature, Fill Handle, Custom List, formatting options, and formulas, you can ensure that your data is both accurate and visually appealing. Whether you are managing a small or large dataset, these methods will help you streamline your data entry process and improve your overall productivity.











