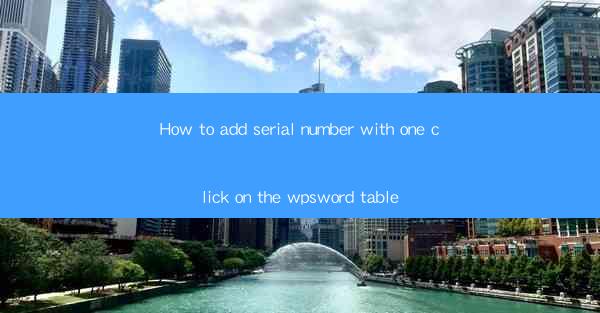
Introduction to Adding Serial Numbers in WPS Word Tables
Adding serial numbers to tables in WPS Word can be a time-consuming task if done manually. However, with the right techniques, you can add serial numbers with a single click, saving you valuable time and effort. In this article, we will guide you through the process of adding serial numbers to your WPS Word tables with ease.
Understanding the Purpose of Serial Numbers in Tables
Before diving into the process, it's important to understand why you might want to add serial numbers to your tables. Serial numbers are often used to uniquely identify each row in a table, making it easier to reference and manage data. They can also be useful for creating lists, tracking progress, or organizing information in a systematic manner.
Preparation Before Adding Serial Numbers
Before you start adding serial numbers, ensure that your table is properly formatted. Make sure that the table is inserted into your WPS Word document and that it is in the desired location. Additionally, ensure that the table has enough rows to accommodate the serial numbers you plan to add.
Using the AutoNumber Feature
WPS Word offers an AutoNumber feature that can be used to add serial numbers to your table. To use this feature, follow these steps:
1. Select the cell where you want the first serial number to appear.
2. Go to the Insert tab on the ribbon.
3. Click on AutoNumber in the Table group.
4. Choose the type of numbering you want (e.g., Arabic numerals, Roman numerals, etc.).
5. Click OK to apply the numbering to the selected cell.
Customizing the Serial Number Format
The default serial number format may not always suit your needs. If you want to customize the format, follow these steps:
1. After adding the serial numbers, right-click on any number in the table.
2. Select Format Cells from the context menu.
3. In the Number tab, choose Custom from the category list.
4. Enter the custom format you want to use in the Type field.
5. Click OK to apply the changes.
Adding Serial Numbers to Existing Tables
If you have an existing table without serial numbers, you can still add them. Here's how:
1. Select the cell where you want the first serial number to appear.
2. Go to the Insert tab on the ribbon.
3. Click on AutoNumber in the Table group.
4. Choose the type of numbering you want.
5. Click OK to apply the numbering to the selected cell.
6. Drag the fill handle (a small square at the bottom-right corner of the cell) down to fill the numbering in the entire column.
Using Formulas for Advanced Serial Numbering
For more advanced serial numbering, you can use formulas. This is particularly useful if you want to add serial numbers based on specific criteria or if you need to generate a sequence of numbers that are not consecutive.
1. Select the cell where you want the first serial number to appear.
2. Go to the Insert tab on the ribbon.
3. Click on Function in the Table group.
4. Choose a formula that suits your needs (e.g., COUNTA for counting the number of cells in a column).
5. Enter the range of cells you want to count.
6. Click OK to apply the formula.
Conclusion
Adding serial numbers to tables in WPS Word can be a straightforward process with the right tools and techniques. By using the AutoNumber feature and customizing the format, you can efficiently add serial numbers to your tables. Whether you're working on a simple list or a complex data management system, the ability to add serial numbers with a single click can significantly enhance your productivity.











