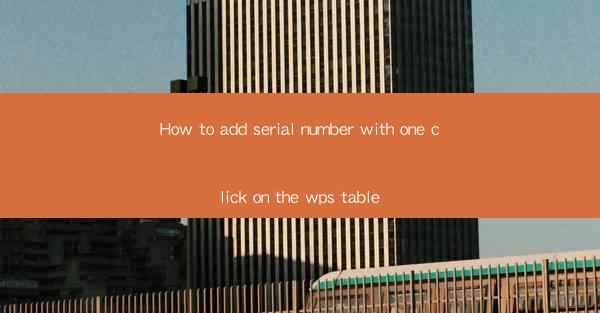
How to Add Serial Number with One Click on the WPS Table: A Comprehensive Guide
In today's digital age, the ability to efficiently manage and organize data is crucial. WPS Table, a popular spreadsheet software, offers a variety of features to streamline data entry and manipulation. One such feature is the ability to add serial numbers with a single click, which can save users significant time and effort. This article aims to provide a detailed guide on how to add serial numbers with one click on the WPS Table, covering six key aspects to ensure a seamless experience.
Introduction to Adding Serial Numbers in WPS Table
Adding serial numbers to a table in WPS Table is a straightforward process that can be accomplished with a few simple steps. This feature is particularly useful when dealing with large datasets or when maintaining a sequential order is essential. By following the steps outlined in this guide, users can quickly populate their tables with serial numbers, enhancing the overall organization and readability of their data.
Understanding the WPS Table Interface
Before diving into the process of adding serial numbers, it's important to familiarize oneself with the WPS Table interface. The software is designed to be user-friendly, with a menu bar and toolbar that provide easy access to various functions. Users should take a moment to explore these tools, as they will be instrumental in adding serial numbers efficiently.
- The menu bar at the top of the screen contains options for file management, formatting, and data manipulation.
- The toolbar, located below the menu bar, offers quick access to commonly used functions, such as sorting, filtering, and inserting new rows or columns.
Understanding the layout of the WPS Table interface will make the process of adding serial numbers much smoother.
Accessing the Serial Number Function
Once users are comfortable with the WPS Table interface, they can proceed to access the serial number function. This can be done in several ways:
- Click on the Insert tab in the menu bar.
- Select Number from the dropdown menu.
- Choose Serial Number from the options provided.
The Serial Number option will open a dialog box where users can configure the settings for their serial numbers.
Configuring Serial Number Settings
The serial number dialog box allows users to customize the appearance and behavior of the serial numbers. Here are some key settings to consider:
- Start Number: Users can specify the starting number for the serial sequence.
- Increment: This setting determines the value by which the serial number will increase with each subsequent entry.
- Format: Users can choose from various formats for the serial numbers, such as 0001, A1, or 01.
Adjusting these settings to fit the specific requirements of the dataset is crucial for accurate and efficient data entry.
Adding Serial Numbers to the Table
After configuring the serial number settings, users can proceed to add the serial numbers to their table. Here's how to do it:
- Click on the cell where the first serial number should be inserted.
- In the serial number dialog box, click OK to apply the settings.
- The first serial number will be inserted into the selected cell.
- To add subsequent serial numbers, simply click on the next cell and repeat the process.
This method ensures that the serial numbers are added in the correct order and format.
Utilizing AutoFill for Efficiency
For users dealing with large datasets, the AutoFill feature in WPS Table can significantly speed up the process of adding serial numbers. Here's how to use it:
- After inserting the first serial number, click on the cell containing the number.
- Move the cursor to the bottom-right corner of the cell until it turns into a plus sign.
- Click and drag the cursor down to select the range of cells where the serial numbers should be added.
- Release the mouse button, and the serial numbers will be automatically filled in the selected cells.
This feature is particularly useful for maintaining a consistent format and reducing the likelihood of errors.
Conclusion
Adding serial numbers with one click in the WPS Table is a valuable feature that can greatly enhance the efficiency and organization of data management. By following the steps outlined in this guide, users can quickly and easily populate their tables with sequential numbers, saving time and effort. Whether for personal or professional use, mastering this feature can help streamline data entry and ensure the accuracy of large datasets.











