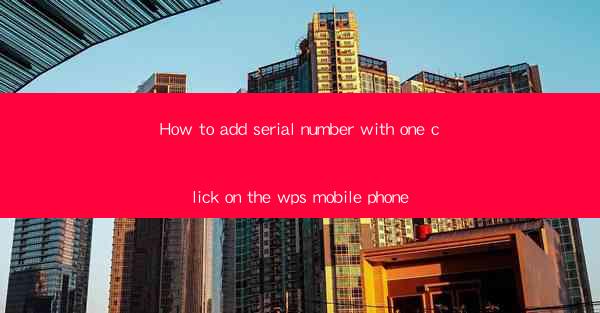
Introduction to Adding Serial Numbers on WPS Mobile
Adding serial numbers to documents on your mobile device can be a crucial step for various reasons, such as ensuring document integrity, tracking versions, or adding a watermark. WPS Office, a popular mobile office suite, offers a convenient way to add serial numbers with just one click. In this article, we will guide you through the process of adding serial numbers to your documents on the WPS mobile app.
Understanding the Importance of Serial Numbers
Before diving into the steps, it's essential to understand why adding serial numbers is important. Serial numbers can help in identifying the original source of a document, preventing unauthorized copying, and ensuring that the document is used in the intended manner. They can also serve as a form of branding or watermarking, making the document easily recognizable.
Downloading and Installing WPS Office
To begin, make sure you have the WPS Office app installed on your mobile device. If not, download it from the Google Play Store or Apple App Store. WPS Office is a free app, and it offers a comprehensive suite of tools for document creation, editing, and management.
Accessing the Document
Once you have WPS Office installed, open the app and navigate to the document where you want to add the serial number. You can create a new document or open an existing one. Ensure that the document is in the format you want to add the serial number to, such as Word, Excel, or PowerPoint.
Navigating to the Serial Number Feature
After accessing the document, look for the menu options. In the WPS Office app, you will typically find a menu button at the top-right corner of the screen. Tap on it to reveal a list of options. Scroll through the options until you find the one that says Insert or Insert Watermark.\
Adding the Serial Number
Once you've selected the Insert or Insert Watermark option, you will be presented with various types of watermarks or text that you can add to your document. Choose the Text option to add a custom serial number. You can then type in the serial number you want to add.
Customizing the Serial Number
After typing in the serial number, you can customize its appearance. WPS Office allows you to change the font, size, color, and alignment of the text. You can also add shadows or outlines to make the serial number stand out. Experiment with different settings to find the perfect look for your document.
Applying the Serial Number
Once you are satisfied with the appearance of the serial number, tap Apply or OK to add it to your document. The serial number will now be visible on the page, and it will be included in any printouts or exports of the document.
Reviewing and Saving the Document
After adding the serial number, review the document to ensure that the serial number appears as expected. Make any necessary adjustments and then save the document. It's a good practice to save the document in multiple formats, such as PDF and Word, to ensure compatibility across different devices and platforms.
Conclusion
Adding serial numbers to your documents on the WPS mobile app is a straightforward process that can enhance the security and branding of your documents. By following the steps outlined in this article, you can quickly and easily add serial numbers to your documents with just one click. Remember to customize the serial number to fit your specific needs and ensure that it is clearly visible and legible.











