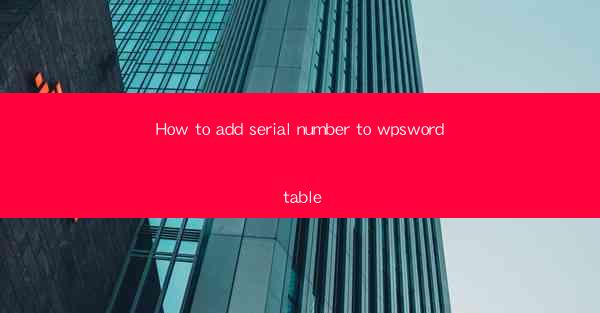
Introduction to Adding Serial Numbers in WPS Word Tables
Adding a serial number to a table in WPS Word can be a useful feature for organizing data, especially when creating lists or reports. In this article, we will guide you through the process of adding serial numbers to tables in WPS Word, ensuring that your data is both visually appealing and easy to navigate.
Understanding the Basics of WPS Word Tables
Before diving into the specifics of adding serial numbers, it's important to have a basic understanding of how tables work in WPS Word. A table is a grid of cells that can be used to organize text, numbers, and images. Each cell is a container for content, and tables can be resized, formatted, and manipulated in various ways.
Creating a New Table
To add a serial number to a table, you first need to create a new table. You can do this by clicking on the Insert tab in the ribbon, selecting Table, and then choosing the desired number of rows and columns. Once the table is created, you can start adding content to the cells.
Adding Serial Numbers to the Table
To add serial numbers to the table, you need to select the first cell in the first row (or the first cell in the column where you want the serial numbers to start). Then, go to the Numbering group on the Insert tab. Here, you will find a variety of numbering formats to choose from.
Choosing the Right Numbering Format
WPS Word offers several numbering formats, including Arabic numerals, Roman numerals, letters, and more. For a simple serial number, you would typically choose the Arabic numerals format. Click on the desired format, and the serial numbers will automatically appear in the selected cell.
Customizing the Serial Number Format
If the default numbering format doesn't meet your needs, you can customize it. Right-click on the serial number and select Numbering. In the Numbering dialog box, you can change the start number, format, and even add a prefix or suffix to the serial numbers.
Extending the Serial Numbers Across the Table
Once you have added a serial number to the first cell, you can extend it across the entire row or column. Simply click on the cell with the serial number and drag the fill handle (a small square at the bottom-right corner of the cell) to the right or down to fill the rest of the row or column with serial numbers.
Formatting the Serial Numbers
After adding the serial numbers, you may want to format them to match the rest of your document. You can change the font, size, color, and alignment of the serial numbers just like any other text in your document. This will help ensure that your table looks professional and cohesive.
Conclusion
Adding serial numbers to tables in WPS Word is a straightforward process that can greatly enhance the organization and readability of your documents. By following the steps outlined in this article, you can easily add, customize, and format serial numbers to suit your specific needs. Whether you're creating a simple list or a complex report, the ability to add serial numbers to your tables will make your work more efficient and effective.











