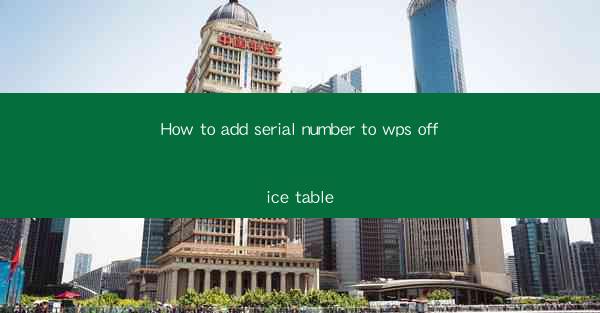
This article provides a comprehensive guide on how to add serial numbers to tables in WPS Office, a popular office suite. It covers various methods and techniques to insert serial numbers efficiently, ensuring accuracy and ease of use. The article is structured into six main sections, each focusing on a different aspect of adding serial numbers to WPS Office tables. By the end, readers will have a thorough understanding of the process and be able to apply these techniques to their own documents.
---
Introduction to Adding Serial Numbers in WPS Office Tables
Adding serial numbers to tables in WPS Office is a common task that can be accomplished in several ways. Whether you are creating a list of items, managing a database, or simply numbering rows for organization, WPS Office offers multiple methods to add serial numbers to tables. This article will explore these methods, providing step-by-step instructions and tips to ensure a smooth and efficient process.
Using AutoNumber Function
The AutoNumber function in WPS Office is a straightforward way to add serial numbers to a table. This function automatically increments the numbers as you add new rows to the table.
1. Select the Table: Open your WPS Office document and select the table where you want to add serial numbers.
2. Insert AutoNumber: Go to the Insert tab in the ribbon and click on AutoNumber. A dialog box will appear.
3. Configure Settings: In the dialog box, you can choose the starting number, format, and other settings. Click OK to apply the changes.
This method is quick and efficient, especially for tables with a large number of rows.
Using Formula for Custom Serial Numbers
If you need custom serial numbers or specific formatting, using a formula can be more suitable.
1. Select the First Cell: Click on the first cell where you want the serial number to start.
2. Enter the Formula: Type the formula that will generate the serial number. For example, if you want to start from 1, you can use `=ROW(A1)-1`.
3. Drag to Fill: Click on the lower-right corner of the cell and drag it down to fill the formula in the rest of the cells.
This method allows for more flexibility and customization of the serial numbers.
Using Header and Footer
Another method to add serial numbers is by using the header and footer feature in WPS Office.
1. Go to Header/Footer: Click on the Insert tab and select Header/Footer.
2. Add Serial Number: In the header or footer section, click on Insert and then choose Page Number. You can format the page number to appear as a serial number.
3. Apply to Table: Make sure the header or footer is applied to the table by clicking Apply to Table.
This method is useful if you want the serial numbers to appear on each page of the document.
Using Table Properties
WPS Office also allows you to add serial numbers through the table properties.
1. Right-click on Table: Right-click on the table and select Table Properties.
2. Go to Row: In the properties dialog box, go to the Row tab.
3. Add Serial Number: Check the box for Add Serial Number and configure the settings as desired.
This method is beneficial if you want to apply the serial numbers to the entire table at once.
Using Data Merge
For more advanced use cases, such as merging data from a database, WPS Office's Data Merge feature can be utilized.
1. Set Up Data Source: Create a data source, such as an Excel file, with the serial numbers and other data.
2. Go to Data Merge: In WPS Office, go to Insert and select Data Merge.
3. Select Data Source: Choose the data source you created and set up the merge fields.
This method is ideal for large-scale documents that require merging data from external sources.
Conclusion
Adding serial numbers to tables in WPS Office can be done through various methods, each with its own advantages. Whether you prefer the simplicity of the AutoNumber function, the flexibility of formulas, or the advanced features of Data Merge, WPS Office provides the tools to meet your needs. By understanding these methods, you can efficiently add serial numbers to your tables, enhancing the organization and readability of your documents.











