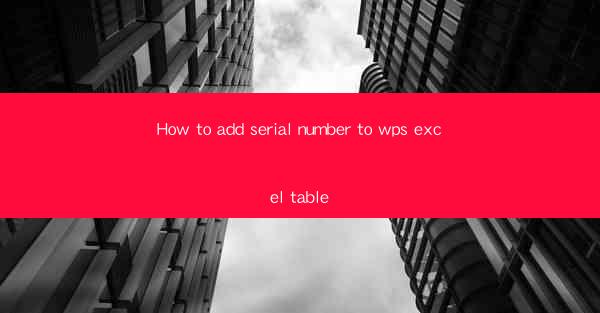
How to Add Serial Number to WPS Excel Table: A Comprehensive Guide
Are you tired of manually adding serial numbers to your WPS Excel tables? Do you want to streamline your workflow and save time? Look no further! In this article, we will provide you with a step-by-step guide on how to add serial numbers to your WPS Excel tables. By following these simple steps, you can automate the process and improve the efficiency of your data management. Let's dive in!
Introduction
In today's fast-paced world, time is of the essence. As a user of WPS Excel, you may find yourself spending countless hours manually adding serial numbers to your tables. This process can be tedious and prone to errors. However, with the right techniques, you can easily add serial numbers to your WPS Excel tables in a matter of seconds. In this article, we will explore various methods to add serial numbers to your tables, ensuring that your data is organized and efficient.
How to Add Serial Number to WPS Excel Table: Step-by-Step Guide
Step 1: Open Your WPS Excel Document
The first step is to open your WPS Excel document. If you haven't already created a table, you can create one by selecting the Insert tab and clicking on Table.\
Step 2: Select the Range
Once your table is open, select the range where you want to add the serial numbers. This can be a single column or multiple columns, depending on your requirements.
Step 3: Use the AutoFill Feature
With the range selected, click on the AutoFill button located in the Editing group on the Home tab. This will automatically fill the selected range with serial numbers starting from 1.
Step 4: Customize the Serial Numbers
If you want to customize the serial numbers, you can do so by clicking on the Custom List option in the AutoFill menu. Here, you can enter your desired starting number and increment.
Step 5: Save Your Changes
Once you have added the serial numbers to your table, don't forget to save your changes. This will ensure that your data is preserved for future use.
Why Add Serial Numbers to Your WPS Excel Table?
1. Improved Organization
Adding serial numbers to your WPS Excel table can significantly improve the organization of your data. It allows you to easily identify and track each entry, making it easier to manage large datasets.
2. Streamlined Data Entry
By automating the process of adding serial numbers, you can save time and reduce the chances of errors. This can be particularly beneficial when dealing with large tables or when working in a team environment.
3. Enhanced Data Analysis
Serial numbers can be a valuable tool for data analysis. They can help you identify trends, patterns, and anomalies within your data, enabling you to make more informed decisions.
Tips and Tricks for Adding Serial Numbers
1. Use the Fill Handle for Quick Entry
Instead of using the AutoFill feature, you can also use the Fill Handle to add serial numbers. Simply click and drag the fill handle to the desired range, and the serial numbers will be automatically added.
2. Utilize Formulas for Dynamic Serial Numbers
If you need dynamic serial numbers that change based on other data in your table, you can use formulas. For example, you can use the ROW function to generate serial numbers based on the row number.
3. Customize the Format
You can customize the format of the serial numbers to suit your needs. For instance, you can add leading zeros or use different numbering systems, such as Roman numerals.
Conclusion
Adding serial numbers to your WPS Excel table can greatly enhance the efficiency and organization of your data. By following the simple steps outlined in this article, you can easily add serial numbers to your tables and streamline your workflow. So, why wait? Start adding serial numbers to your WPS Excel tables today and experience the benefits for yourself!











