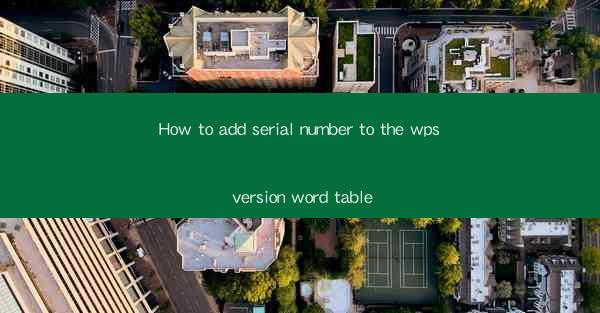
Introduction to Adding Serial Numbers in WPS Word
Adding serial numbers to tables in WPS Word can be a useful feature for organizing data, especially when dealing with lists that require sequential numbering. WPS, a popular word processor, offers various methods to insert serial numbers into tables. In this article, we will guide you through the process step by step.
Understanding the Purpose of Serial Numbers in Tables
Before diving into the process, it's important to understand why you might want to add serial numbers to your WPS Word tables. Serial numbers can help in the following ways:
1. Identifying Rows: It makes it easier to refer to specific rows in a table.
2. Maintaining Order: They help maintain the order of entries, which is crucial for data integrity.
3. Formatting and Styling: Serial numbers can be formatted and styled to match the overall look of your document.
Preparation Before Adding Serial Numbers
Before you start adding serial numbers, ensure that your table is set up correctly:
1. Create a Table: If you haven't already, create a table in WPS Word by clicking on the Insert tab and selecting Table.\
2. Adjust Column Widths: Make sure the columns are wide enough to accommodate the serial numbers.
3. Choose the Right Position: Decide where you want to place the serial numbers within your table.
Adding Serial Numbers Using AutoNumber
WPS Word offers an AutoNumber feature that can automatically generate serial numbers for you:
1. Select the Table: Click on the table where you want to add the serial numbers.
2. Insert AutoText: Go to the Insert tab, click on AutoText, and then select AutoNumber.\
3. Choose the Format: In the AutoText Gallery, select the format of the serial number you want to use. You can choose from various numbering formats like Arabic numerals, Roman numerals, or letters.
4. Insert the Number: Click Insert to add the serial number to the first cell of the column where you want the numbering to start.
Customizing the Serial Number Format
If the default format doesn't suit your needs, you can customize it:
1. Right-click on the Number: Once the serial number is inserted, right-click on it.
2. Select Format Field: Choose Format Field from the context menu.
3. Modify the Format: In the Format Field dialog box, you can change the number format, prefix, or suffix to match your requirements.
4. Apply the Changes: Click OK to apply the changes to the serial number.
Updating Serial Numbers Automatically
If you need to add more rows to your table and want the serial numbers to update automatically, follow these steps:
1. Add a New Row: Click on the last row of your table and press Enter to add a new row.
2. AutoNumber Update: The serial numbers should automatically update to reflect the new row. If not, you can manually update them by selecting the entire column with serial numbers and pressing F9.\
Conclusion
Adding serial numbers to tables in WPS Word is a straightforward process that can greatly enhance the organization and readability of your documents. By following the steps outlined in this article, you can efficiently insert and customize serial numbers to suit your specific needs. Whether you're working on a simple list or a complex data table, the AutoNumber feature in WPS Word makes it easy to maintain a consistent and professional appearance.











