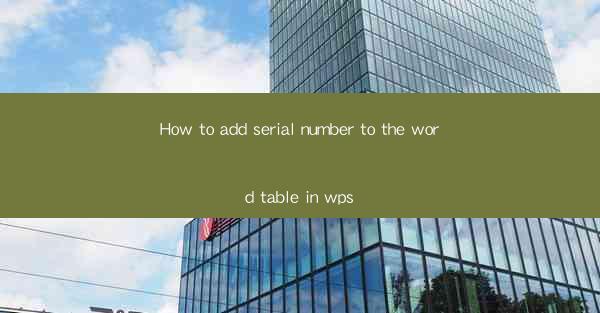
Introduction to Adding Serial Numbers in WPS Table
Adding serial numbers to a table in WPS, a popular word processor similar to Microsoft Word, can be a useful feature for organizing data, especially when creating lists or reports. Serial numbers can help in tracking the order of entries or items in the table. In this guide, we will walk you through the steps to add serial numbers to a table in WPS.
Preparation Before Adding Serial Numbers
Before you start adding serial numbers, ensure that your WPS document is open and that you have a table where you want to insert the serial numbers. If you don't have a table yet, you can create one by clicking on the Insert tab and selecting Table.\
- Open WPS and create a new document or open an existing one.
- Go to the Insert tab on the ribbon.
- Select Table and choose the number of rows and columns you need.
- Click OK to insert the table into your document.
Adding Serial Numbers to the Table
Once you have your table ready, you can start adding serial numbers to it. The process is straightforward and can be done in a few simple steps.
- Select the cell where you want the first serial number to appear.
- Go to the Numbering group on the Home tab.
- Click on the Numbering button to open the drop-down menu.
- Select Custom List from the menu.
Customizing the Serial Number Format
The Custom List dialog box allows you to define the format of your serial numbers. You can choose from various numbering formats or create a custom one.
- In the Custom List dialog box, click on the Format button.
- In the Number format field, enter the format you want for your serial numbers. For example, 1, 2, 3, etc., for a simple sequential number.
- Click OK to apply the format.
Applying the Serial Number Format to the Table
After defining the serial number format, you need to apply it to the table. The process is simple and will automatically populate the serial numbers in the selected cells.
- Click OK in the Custom List dialog box to close it.
- The serial numbers will now appear in the selected cells of your table.
- Repeat the process for each row or column where you want to add serial numbers.
Adjusting the Serial Number Format
If you need to change the serial number format after adding it to the table, you can do so by following these steps.
- Select the cells with the serial numbers.
- Go to the Numbering group on the Home tab.
- Click on the Numbering button and select Custom List again.
- Modify the Number format field with the new format and click OK to apply the changes.
Conclusion
Adding serial numbers to a table in WPS is a quick and efficient way to organize your data. By following the steps outlined in this guide, you can easily insert and customize serial numbers in your tables, making your documents more structured and professional.











