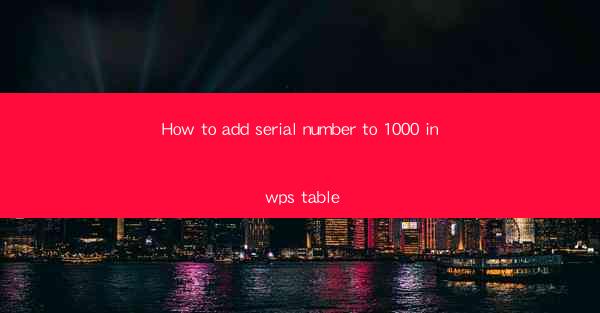
This article provides a comprehensive guide on how to add a serial number to 1000 entries in a WPS table. It covers various methods and techniques to efficiently insert serial numbers, ensuring accuracy and ease of use. The article is structured into six main sections, each focusing on a different aspect of adding serial numbers in WPS tables. By the end, readers will have a thorough understanding of the process and be able to apply these techniques to their own work.
---
Introduction to Adding Serial Numbers in WPS Table
Adding serial numbers to a table in WPS is a common task that helps in organizing and identifying data entries. Whether you are managing a database, creating a list, or simply numbering items for reference, WPS offers several methods to add serial numbers to 1000 entries. This article will explore these methods in detail, ensuring that users can choose the most suitable approach for their needs.
Using the AutoNumber Function
The AutoNumber function in WPS is a straightforward way to add serial numbers to a table. This function automatically assigns a unique number to each row in the table.
1. Open your WPS table and select the cell where you want the first serial number to appear.
2. Go to the Insert tab and click on AutoNumber.\
3. Choose the numbering format you prefer, such as 1, 2, 3, or A, B, C.\
4. Click OK, and the serial numbers will be added to each row in the table.
The AutoNumber function is efficient for adding serial numbers to a large number of entries, but it may not be suitable if you need to customize the numbering format or if the table is already populated with data.
Using the Formula Function
For users who prefer a more hands-on approach, using the formula function is an excellent alternative to add serial numbers in WPS tables.
1. Select the cell where you want the first serial number to appear.
2. Enter the formula =COUNTA(A1:A1000) in the formula bar, where A1:A1000 represents the range of cells containing your data.
3. Press Enter, and the formula will return the count of entries in the specified range.
4. Copy the formula to the next cells where you want the serial numbers to appear.
This method allows for more flexibility in customizing the numbering format and is particularly useful if you need to adjust the numbering based on specific criteria.
Using the Sort and Filter Functions
Another way to add serial numbers to a WPS table is by using the sort and filter functions. This method is ideal if you want to sort your data before numbering.
1. Select the entire table.
2. Go to the Data tab and click on Sort.\
3. Choose the column you want to sort by and select the sort order (ascending or descending).
4. Click OK to sort the table.
5. Now, select the cell where you want the first serial number to appear.
6. Enter the formula =ROW() in the formula bar.
7. Press Enter, and the formula will return the row number of the selected cell.
8. Copy the formula to the next cells where you want the serial numbers to appear.
This method is particularly useful for maintaining the original order of the data while adding serial numbers.
Using the Custom List Function
The Custom List function in WPS allows users to create a custom numbering format that can be applied to a table.
1. Go to the Data tab and click on Custom List.\
2. Enter the numbering format you want to use, such as 1, 2, 3, or A, B, C.\
3. Click OK to create the custom list.
4. Select the cell where you want the first serial number to appear.
5. Enter the formula =CustomList(A1:A1000) in the formula bar, where A1:A1000 represents the range of cells containing your data.
6. Press Enter, and the custom list will be applied to the table.
This method is great for creating unique numbering formats that are not available in the default AutoNumber options.
Using the Developer Tab
For advanced users, the Developer tab in WPS offers a variety of tools, including the ability to add serial numbers using VBA (Visual Basic for Applications).
1. Go to the View tab and click on Developer to enable the Developer tab.
2. In the Developer tab, click on Visual Basic.\
3. In the Visual Basic editor, insert a new module.
4. Write a VBA code to add serial numbers to your table. Here's an example:
```vba
Sub AddSerialNumbers()
Dim ws As Worksheet
Set ws = ThisWorkbook.Sheets(Sheet1)
Dim rng As Range
Set rng = ws.Range(A1:A1000)
Dim i As Integer
For i = 1 To rng.Rows.Count
ws.Cells(i, 1).Value = i
Next i
End Sub
```
5. Close the Visual Basic editor and run the macro by going back to the Developer tab and clicking on Macros.\
6. Select the AddSerialNumbers macro and click Run.\
This method is highly customizable and can be tailored to specific requirements, but it requires a basic understanding of VBA.
Conclusion
Adding serial numbers to 1000 entries in a WPS table can be achieved through various methods, each with its own advantages and use cases. Whether you prefer the simplicity of the AutoNumber function, the flexibility of the formula function, or the advanced capabilities of VBA, this article has provided a comprehensive guide to help you choose the right method for your needs. By following the steps outlined in each section, you can efficiently add serial numbers to your WPS tables and improve the organization and readability of your data.











