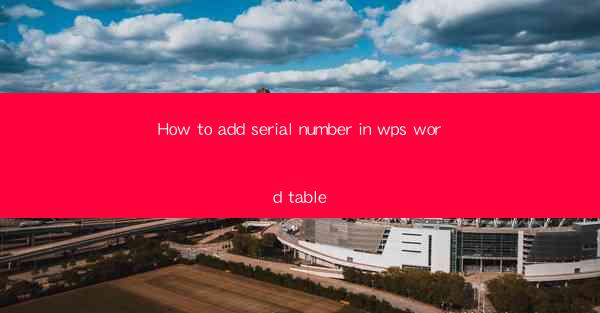
How to Add Serial Number in WPS Word Table
Adding a serial number in a WPS Word table can be a crucial feature when you need to enumerate items, create a list, or simply organize data in a structured manner. In this comprehensive guide, we will delve into various aspects of adding serial numbers in WPS Word tables. Whether you are a student, a professional, or just someone who needs to organize information, this article will provide you with the necessary steps and tips to achieve this task efficiently.
Understanding the Basics of WPS Word Tables
Before we dive into the process of adding serial numbers, it is essential to have a basic understanding of WPS Word tables. A table in WPS Word is a grid of cells where you can enter and organize text, numbers, and other types of data. Tables can be inserted into documents easily and can be customized to suit your needs.
Inserting a Table
To insert a table in WPS Word, follow these simple steps:
1. Click on the Insert tab in the ribbon.
2. Select Table from the options available.
3. Choose the number of rows and columns you want for your table.
4. Click OK to insert the table into your document.
Formatting a Table
Once you have inserted a table, you can format it to match your requirements:
1. Select the table by clicking on it.
2. Use the Table Design and Table Layout tabs in the ribbon to customize the table's appearance.
3. You can adjust the table's width, height, and cell spacing.
4. Apply different styles, borders, and shading to make your table visually appealing.
Adding Serial Numbers to a Table
Now that you have a basic understanding of WPS Word tables, let's move on to adding serial numbers. Adding serial numbers to a table can be done in a few simple steps, and we will explore various methods to achieve this.
Using AutoNumber
The AutoNumber feature in WPS Word is a convenient way to add serial numbers to a table. Here's how to use it:
1. Select the cell where you want the first serial number to appear.
2. Click on the Numbering button in the Paragraph group on the Home tab.
3. Choose the numbering style you prefer from the dropdown menu.
4. The serial numbers will automatically be added to each cell in the table.
Using Custom Numbering
If you want to use a custom numbering style, follow these steps:
1. Select the cell where you want the first serial number to appear.
2. Click on the Numbering button in the Paragraph group on the Home tab.
3. Click on Define New Number Format at the bottom of the dropdown menu.
4. In the Number Format dialog box, enter the custom numbering style you want to use.
5. Click OK to apply the custom numbering to the table.
Formatting Serial Numbers
Once you have added serial numbers to your table, you may want to format them to match your document's style. Here are some tips on formatting serial numbers in WPS Word tables:
Changing Font and Size
To change the font and size of the serial numbers, follow these steps:
1. Select the cells containing the serial numbers.
2. Click on the Home tab in the ribbon.
3. Use the Font and Size options in the Font group to change the font and size of the serial numbers.
Applying Styles
You can apply styles to the serial numbers to make them stand out or match the document's overall style. Here's how to do it:
1. Select the cells containing the serial numbers.
2. Click on the Styles group in the Home tab.
3. Choose a style from the gallery that matches your requirements.
Adding Borders and Shading
To add borders and shading to the serial numbers, follow these steps:
1. Select the cells containing the serial numbers.
2. Click on the Table Design tab in the ribbon.
3. Use the Borders and Shading options in the Table Styles group to add borders and shading to the serial numbers.
Using Serial Numbers in Different Types of Tables
Serial numbers can be added to various types of tables in WPS Word, such as:
Simple List Tables
Simple list tables are commonly used for creating lists of items, such as a shopping list or a to-do list. Adding serial numbers to these tables is straightforward, as we discussed earlier using the AutoNumber feature.
Complex Data Tables
Complex data tables often contain multiple columns and rows, making it essential to organize the data effectively. Adding serial numbers to these tables can help you keep track of the data and make it easier to reference.
Alphabetical List Tables
Alphabetical list tables are used to organize items in alphabetical order. Adding serial numbers to these tables can help you maintain the order and make it easier to navigate through the data.
Common Challenges and Solutions
While adding serial numbers to a WPS Word table is generally a straightforward process, you may encounter some challenges along the way. Here are some common challenges and their solutions:
Challenge: Serial Numbers Not Updating
If you find that the serial numbers in your table are not updating, try the following solutions:
1. Check if the table is locked. Unlock the table and try adding the serial numbers again.
2. Ensure that you have selected the correct cells where you want the serial numbers to appear.
3. Restart WPS Word and try adding the serial numbers again.
Challenge: Custom Numbering Not Working
If you are unable to apply custom numbering to your table, try the following solutions:
1. Ensure that the custom numbering style you have created is compatible with your table.
2. Check if the table is locked. Unlock the table and try applying the custom numbering again.
3. Restart WPS Word and try applying the custom numbering again.
Conclusion
Adding serial numbers to a WPS Word table is a valuable feature that can help you organize and present your data effectively. By following the steps and tips outlined in this article, you can easily add and format serial numbers in your tables. Whether you are a student, a professional, or just someone who needs to organize information, WPS Word tables and serial numbers can be a powerful tool in your arsenal.











