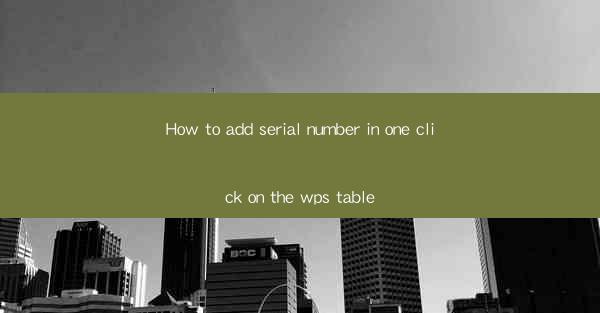
How to Add Serial Number in One Click on the WPS Table: A Comprehensive Guide
In today's digital age, the use of office productivity software like WPS has become an integral part of our daily work and study routines. One common task that many users encounter is the need to add serial numbers to tables within WPS. This guide aims to provide a comprehensive overview of how to add serial numbers in one click on the WPS table, catering to both beginners and advanced users. By the end of this article, you will be able to efficiently add serial numbers to your tables without the need for manual entry.
Understanding the Basics of WPS Table
Before diving into the specifics of adding serial numbers, it is essential to have a basic understanding of WPS Table. WPS Table is a spreadsheet application that allows users to create, edit, and manage tables. It is a powerful tool that offers a range of features similar to Microsoft Excel. Understanding the interface and basic functions will help you navigate through the process of adding serial numbers.
Accessing the Serial Number Function
To add serial numbers in one click, you need to access the serial number function within WPS Table. Here's how you can do it:
1. Open your WPS Table document.
2. Click on the Insert tab on the ribbon.
3. Look for the Number button and click on it.
4. A dropdown menu will appear with various numbering options.
Choosing the Right Numbering Format
Once you have accessed the numbering options, you will need to choose the right format for your serial numbers. WPS Table offers a variety of numbering formats, including:
1. Arabic Numerals: This is the most common format, using numbers from 1 to 10, 11 to 20, and so on.
2. Roman Numerals: Ideal for a more formal or historical context.
3. Alphabetic: Useful for creating a unique identifier for each row or column.
4. Custom Formats: You can create your own format by combining numbers, letters, and symbols.
Applying the Serial Number to the Table
After selecting the desired numbering format, you can apply the serial number to your table. Here's how:
1. Click on the cell where you want the first serial number to appear.
2. In the numbering options, select the format you want to use.
3. Click Apply or OK to add the serial number to the cell.
Adjusting the Serial Number Settings
Once the serial numbers are added, you may need to adjust the settings to fit your requirements. Here are some common adjustments:
1. Starting Number: You can change the starting number of the serial numbers if needed.
2. Increment: Adjust the increment between each serial number if you are using a custom format.
3. Alignment: Change the alignment of the serial numbers within the cells for better readability.
Utilizing Advanced Features
WPS Table offers advanced features that can enhance the way you add serial numbers. Here are a few:
1. Conditional Formatting: Apply conditional formatting to highlight specific serial numbers based on certain criteria.
2. Data Validation: Use data validation to ensure that only valid serial numbers are entered into the table.
3. Sorting and Filtering: Sort or filter the table based on the serial numbers to organize your data efficiently.
Conclusion and Future Directions
In conclusion, adding serial numbers in one click on the WPS table is a straightforward process that can save you time and effort. By understanding the basics of WPS Table, accessing the serial number function, choosing the right format, and adjusting the settings, you can efficiently manage your data. As technology continues to evolve, it is likely that WPS Table will introduce even more advanced features to enhance the user experience.
This guide has provided a comprehensive overview of how to add serial numbers in one click on the WPS table. It is important to note that practice and experimentation with different features will help you become more proficient in using WPS Table. As always, staying updated with the latest updates and features of WPS Table will ensure that you are utilizing the full potential of this powerful tool.











