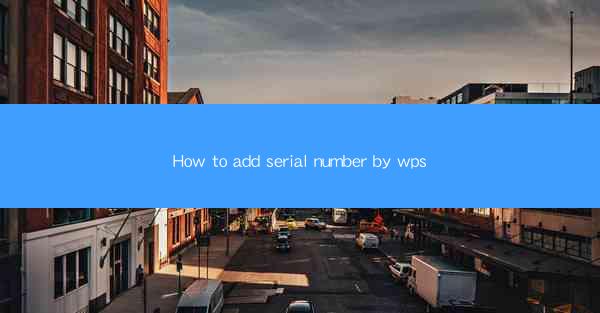
Introduction to Adding Serial Numbers in WPS
Adding serial numbers to documents is a common task in various industries, such as manufacturing, sales, and inventory management. WPS, a popular office suite, offers a straightforward way to insert serial numbers into your documents. In this article, we will guide you through the process of adding serial numbers in WPS, ensuring that your documents are well-organized and professional.
Understanding the Purpose of Serial Numbers
Before diving into the technical aspects of adding serial numbers in WPS, it's important to understand why they are used. Serial numbers are unique identifiers assigned to individual items, which help in tracking, inventory management, and ensuring authenticity. They can also be used for product registration, warranty verification, and customer support.
Preparation Before Adding Serial Numbers
Before you start adding serial numbers in WPS, ensure that you have the following:
1. A list of serial numbers: Have a comprehensive list of serial numbers that you want to add to your document.
2. WPS installed: Make sure that WPS is installed on your computer and that you have the latest version for the best features and support.
3. Open the document: Open the document in WPS where you want to insert the serial numbers.
Using the Insert Function to Add Serial Numbers
WPS provides a built-in function to insert serial numbers. Here's how to do it:
1. Open your document in WPS.
2. Go to the Insert tab on the ribbon.
3. Click on Serial Number in the Text group.
4. A dialog box will appear with various options for serial number formats.
Selecting the Serial Number Format
The dialog box offers several formats for serial numbers. Choose the one that best suits your needs:
1. Sequential Numbers: This format generates a series of numbers in ascending order.
2. Alphanumeric: This format combines letters and numbers for a more complex serial number.
3. Custom Format: You can define your own format using the Custom Format option.
Customizing the Serial Number Settings
Once you have selected a format, you can customize the settings:
1. Start Number: Set the starting number for the serial number sequence.
2. Step: Define the increment between each serial number.
3. Number of Digits: Specify the number of digits for each serial number.
4. Prefix and Suffix: Add prefixes or suffixes to the serial numbers if needed.
Inserting the Serial Numbers into the Document
After customizing the settings, you can insert the serial numbers into your document:
1. Click OK in the dialog box to insert the serial numbers.
2. The serial numbers will be added to your document in the selected format and settings.
Updating and Managing Serial Numbers
If you need to update or manage the serial numbers after insertion, WPS provides the following options:
1. Update: Use the Update button to refresh the serial numbers if any changes are made to the list.
2. Edit: Double-click on a serial number to edit it directly in the document.
3. Delete: If a serial number is incorrect or no longer needed, you can delete it by selecting it and pressing the Delete key.
Conclusion
Adding serial numbers in WPS is a simple and efficient process that can greatly enhance the organization and professionalism of your documents. By following the steps outlined in this article, you can easily insert and manage serial numbers, ensuring that your documents are well-documented and easily tracked.











