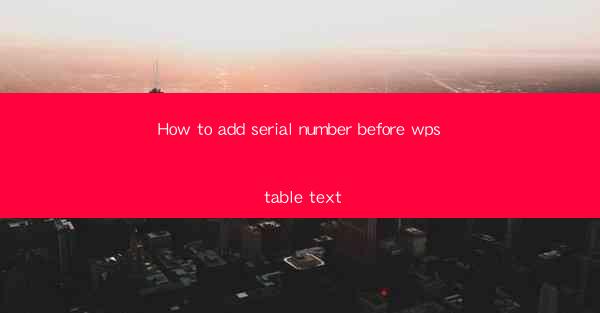
How to Add Serial Number Before WPS Table Text: A Comprehensive Guide
Are you tired of manually adding serial numbers before each line of text in your WPS tables? Do you want to streamline your workflow and save time? Look no further! In this comprehensive guide, we will walk you through the steps to add serial numbers before WPS table text. Whether you are a student, professional, or just someone who wants to organize their data efficiently, this guide will help you achieve your goal. Let's dive in!
1. Introduction to WPS Table
WPS Table is a powerful spreadsheet software that offers a wide range of features to help you manage and organize your data effectively. One of its standout features is the ability to add serial numbers before each line of text in a table. This feature is particularly useful when you need to keep track of items, tasks, or any other data that requires numbering.
2. Why Add Serial Numbers?
Adding serial numbers to your WPS table text can bring several benefits:
- Organized Data: Serial numbers help you keep your data organized and easily identifiable.
- Efficient Tracking: You can quickly locate specific entries by their serial numbers.
- Professional Appearance: Adding serial numbers to your tables can give your documents a more polished and professional look.
3. Steps to Add Serial Numbers Before WPS Table Text
3.1 Open Your WPS Table Document
First, open your WPS Table document where you want to add serial numbers. Make sure you have the latest version of WPS installed on your computer.
3.2 Select the Table
Click on the table where you want to add serial numbers. You can do this by clicking on the table or by selecting the cells within the table.
3.3 Insert Serial Numbers
To insert serial numbers, go to the Insert tab in the menu bar. Click on Number and then select Serial Number. A dialog box will appear, allowing you to customize the serial number format.
3.4 Customize the Serial Number Format
In the dialog box, you can choose the starting number, the format of the serial number, and other options. You can also specify the number of digits for the serial number. Once you are satisfied with the settings, click OK.\
3.5 Adjust the Serial Numbers
After inserting the serial numbers, you may need to adjust their alignment or spacing. You can do this by selecting the serial numbers and using the formatting options available in the menu bar.
4. Tips for Efficient Serial Numbering
4.1 Use AutoFill
If you need to add a large number of serial numbers, you can use the AutoFill feature. Simply enter the first serial number, select it, and drag the fill handle to the end of the range where you want the serial numbers to appear.
4.2 Use Custom Formats
You can create custom formats for your serial numbers to suit your specific needs. For example, you can use letters or combinations of letters and numbers.
4.3 Use Conditional Formatting
If you want to highlight certain entries based on their serial numbers, you can use conditional formatting. This feature allows you to apply specific formatting rules to cells that meet certain criteria.
5. Conclusion
Adding serial numbers before WPS table text is a simple yet effective way to organize and manage your data. By following the steps outlined in this guide, you can streamline your workflow and save time. Whether you are a student, professional, or just someone who wants to keep their data organized, adding serial numbers to your WPS tables is a valuable skill to have. Happy numbering!











