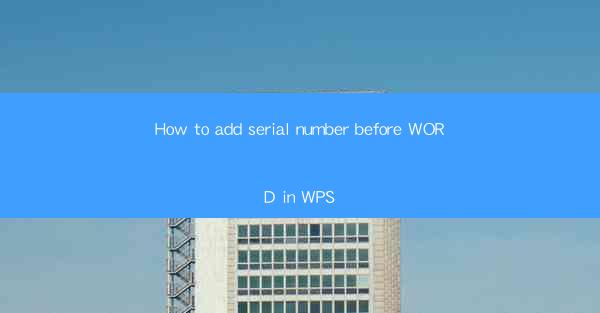
How to Add Serial Number Before WORD in WPS: A Comprehensive Guide
Are you tired of manually adding serial numbers before each word in your WPS documents? Do you want to streamline your workflow and save time? Look no further! In this article, we will guide you through the process of adding serial numbers before words in WPS, ensuring that your documents are organized and professional. Whether you are a student, professional, or simply someone who wants to improve their document formatting skills, this guide will help you achieve your goals.
1. Introduction to Adding Serial Numbers in WPS
Adding serial numbers before words in WPS is a straightforward process that can be completed in just a few steps. This feature is particularly useful when you need to create a list, enumerate items, or simply keep track of entries. By following our step-by-step guide, you will be able to add serial numbers to your WPS documents in no time.
2. Understanding the WPS Serial Number Function
Before we dive into the details, it's important to understand the WPS serial number function. This feature allows you to automatically generate a sequence of numbers that will be inserted before each word in your document. You can customize the starting number, the format, and even the separator between the number and the word.
3. Step-by-Step Guide to Adding Serial Numbers in WPS
Now that you have a basic understanding of the WPS serial number function, let's get started with the step-by-step guide:
3.1 Open Your WPS Document
First, open the WPS document in which you want to add serial numbers. Make sure that the cursor is placed at the beginning of the text where you want the serial numbers to appear.
3.2 Access the Serial Number Function
To access the serial number function, click on the Insert tab in the WPS ribbon. Then, select Serial Number from the Numbering group. This will open a dialog box with various options for customizing your serial numbers.
3.3 Customize Your Serial Number Settings
In the Serial Number dialog box, you can choose from different formats, such as Arabic numerals, Roman numerals, or letters. You can also specify the starting number, the separator, and the position of the number relative to the text.
3.4 Insert the Serial Number
After customizing your settings, click OK to insert the serial number into your document. The serial numbers will be added before each word, starting from the cursor's position.
4. Tips for Using Serial Numbers in WPS
To make the most of the WPS serial number function, here are some tips to keep in mind:
- Use the Update button to refresh the serial numbers if you make changes to your document.
- Customize the format and settings to match your specific needs.
- Save your document with the serial numbers included to ensure that they are preserved when you reopen the file.
5. Troubleshooting Common Issues
If you encounter any issues while adding serial numbers in WPS, here are some common solutions:
- Make sure that the cursor is placed at the correct position before inserting the serial number.
- Check that the formatting options in the Serial Number dialog box are set to your desired preferences.
- If the serial numbers are not updating, try pressing the Update button or closing and reopening the document.
6. Conclusion
Adding serial numbers before words in WPS is a simple yet powerful feature that can greatly enhance the organization and professionalism of your documents. By following our step-by-step guide and tips, you will be able to add serial numbers with ease and save time in your document creation process. Happy typing!











