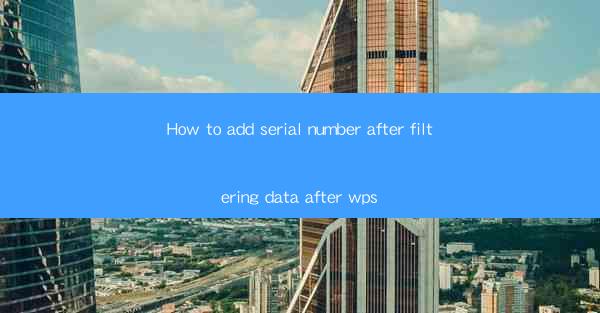
How to Add Serial Number After Filtering Data in WPS
Adding a serial number to filtered data in WPS can be a crucial step in organizing and managing your data effectively. Whether you are working on a spreadsheet for personal or professional purposes, this feature can greatly enhance the readability and usability of your data. In this article, we will explore various aspects of adding a serial number after filtering data in WPS, including the steps involved, the benefits, and some common challenges you might encounter.
Understanding the Basics of Filtering Data in WPS
Before we delve into adding a serial number to filtered data, it is essential to understand the basics of filtering in WPS. Filtering allows you to display only the data that meets specific criteria, making it easier to analyze and work with large datasets. Here are some key points to keep in mind:
- What is Filtering?: Filtering is a process that allows you to view only the data that meets certain conditions. It helps in reducing the amount of data you need to work with, making it more manageable.
- Types of Filters: WPS offers various types of filters, including text filters, number filters, date filters, and custom filters. Each type of filter is designed to handle different types of data.
- How to Apply Filters: To apply a filter, select the column you want to filter, go to the Data tab, and click on Filter. You can then choose the filter criteria and apply it to the column.
Steps to Add Serial Number After Filtering Data in WPS
Now that you have a basic understanding of filtering in WPS, let's move on to the steps involved in adding a serial number after filtering data. Follow these steps to achieve this:
1. Open Your WPS Spreadsheet: Launch WPS and open the spreadsheet containing your data.
2. Apply Filters: Select the column you want to filter and go to the Data tab. Click on Filter and choose the filter criteria.
3. Add a New Column: After applying the filter, add a new column next to the filtered column. This column will be used to add the serial number.
4. Enter the Serial Number Formula: In the first cell of the new column, enter the following formula: `=ROW(A1)+1`. This formula will automatically generate a serial number starting from 1.
5. Copy the Formula: Select the cell containing the formula and drag the fill handle (a small square at the bottom-right corner of the cell) down to fill the formula for the entire filtered data range.
6. Adjust the Format (Optional): If desired, you can adjust the format of the serial number column to match your preferences.
Benefits of Adding Serial Number After Filtering Data
Adding a serial number to filtered data in WPS offers several benefits, including:
- Improved Readability: Serial numbers make it easier to identify and reference specific rows in the filtered data.
- Enhanced Organization: Serial numbers help in organizing the data in a more structured manner, making it easier to analyze and work with.
- Time-saving: By adding a serial number, you can quickly locate and access specific data without having to scroll through the entire dataset.
- Customization: You can customize the format and appearance of the serial number column to suit your specific needs.
Common Challenges and Solutions
While adding a serial number after filtering data in WPS is generally a straightforward process, you might encounter some challenges along the way. Here are some common challenges and their solutions:
- Incorrect Serial Number: If the serial numbers are not incrementing correctly, ensure that the formula is entered correctly and that the fill handle is used to copy the formula.
- Filtered Data Not Updating: If the serial numbers do not update when you filter or unfilter the data, make sure that the formula is in the correct cell and that the filter is applied to the entire column.
- Limited Filter Options: WPS offers a limited number of filter options compared to other spreadsheet software. If you require more advanced filtering capabilities, consider using alternative software or exploring the advanced filter options in WPS.
- Data Loss: When adding a serial number, ensure that you do not overwrite any existing data in the column. Always create a backup of your data before making any changes.
Advanced Techniques for Adding Serial Numbers
In addition to the basic steps outlined earlier, there are several advanced techniques you can use to add serial numbers to filtered data in WPS:
- Using Array Formulas: Array formulas can be used to generate serial numbers for an entire range of data at once, saving time and effort.
- Conditional Formatting: You can use conditional formatting to highlight specific rows or cells based on the serial number, making it easier to identify patterns or trends in the data.
- VBA (Visual Basic for Applications): If you are familiar with VBA, you can create a custom macro to add serial numbers to filtered data, providing even more flexibility and control.
Conclusion
Adding a serial number to filtered data in WPS can greatly enhance the readability and usability of your spreadsheets. By following the steps outlined in this article, you can easily add a serial number to your filtered data and take advantage of the benefits it offers. Remember to explore the advanced techniques and solutions to overcome common challenges, and you'll be well on your way to effectively managing your data in WPS.











