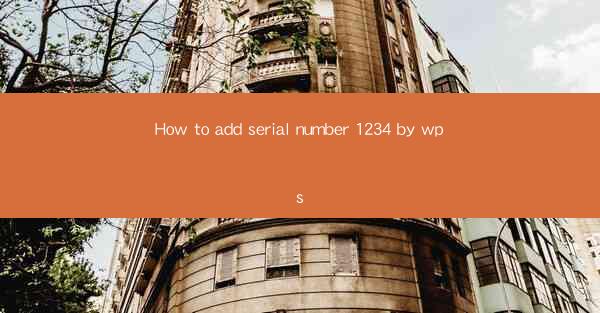
This article provides a comprehensive guide on how to add a serial number 1234 to a document using WPS, a popular office suite. It covers the step-by-step process, including selecting the correct tools, formatting the serial number, and ensuring its appearance matches the document's style. The article also includes tips for maintaining consistency and troubleshooting common issues that may arise during the process.
---
Introduction to Adding Serial Number 1234 by WPS
Adding a serial number to a document is a common requirement in various professional settings, such as legal documents, contracts, and official correspondence. WPS, being a versatile office suite, offers a straightforward method to insert a serial number, such as 1234, into any document. This guide will walk you through the entire process, ensuring that your document is not only informative but also professional in appearance.
Understanding the WPS Interface
Before diving into the specifics of adding a serial number, it's essential to familiarize yourself with the WPS interface. WPS is designed to be user-friendly, but like any software, it has its unique features and layout. The ribbon menu at the top provides access to various tools and functions, including those for inserting and formatting text and numbers.
Locating the Insert Function
To add a serial number, you'll need to use the Insert function. This can typically be found in the ribbon menu at the top of the screen. Clicking on Insert will reveal a dropdown menu with various options, including text, images, objects, and more. Selecting Text will allow you to insert a serial number or any other text-based content into your document.
Inserting the Serial Number
Once you've selected Text from the Insert menu, you'll see a text box appear in your document. This is where you can type or paste the serial number 1234. Ensure that the cursor is placed in the desired location within your document before inserting the text. You can then type 1234 directly into the text box.
Formatting the Serial Number
After inserting the serial number, you may want to format it to match the rest of your document. This can be done by selecting the text and using the formatting tools available in the ribbon menu. For instance, you can change the font, size, color, and style of the serial number to ensure it stands out or blends in seamlessly with the rest of the text.
Ensuring Consistency Across the Document
When adding a serial number to a document, it's crucial to maintain consistency. This means that if you have multiple serial numbers or similar text elements, they should look identical. To achieve this, you can use styles or formatting options that can be applied to all instances of the text. This not only saves time but also ensures that your document is visually appealing and professional.
Troubleshooting Common Issues
Despite following the steps correctly, you may encounter some issues while adding a serial number in WPS. Here are a few common problems and their solutions:
- Text Not Displaying Properly: If the serial number appears incorrectly, check the font settings and ensure that the font you're using supports the characters you're entering.
- Formatting Issues: If the formatting of the serial number doesn't match the rest of the document, double-check the formatting options and make sure you're applying the correct styles.
- Consistency Problems: If you have multiple serial numbers and they don't match, review the formatting and styles applied to each one to ensure they are consistent.
Conclusion
Adding a serial number 1234 to a document using WPS is a straightforward process that can enhance the professionalism of your work. By following the steps outlined in this guide, you can ensure that your document is not only informative but also visually appealing. Remember to maintain consistency, format appropriately, and troubleshoot any issues that may arise. With these tips in mind, you'll be able to add serial numbers to your documents with ease and confidence.











