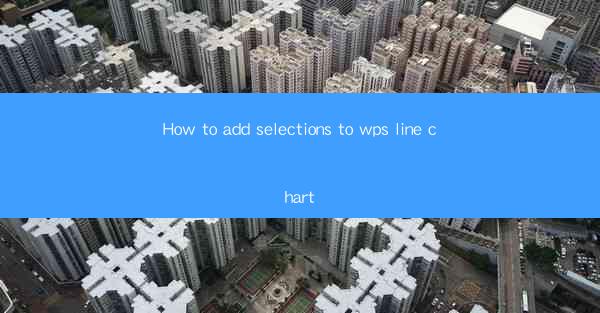
How to Add Selections to WPS Line Chart: A Comprehensive Guide
In today's data-driven world, the ability to effectively present and analyze information is crucial. WPS, a popular office suite, offers a variety of tools to help users create professional-looking documents, including line charts. Adding selections to WPS line charts can enhance the readability and interactivity of your data visualizations. This article aims to provide a comprehensive guide on how to add selections to WPS line charts, catering to both beginners and advanced users.
Understanding the Basics of WPS Line Charts
Before diving into the specifics of adding selections, it's important to have a basic understanding of WPS line charts. A line chart is a type of graph that displays data points connected by straight lines. It is commonly used to show trends over time or to compare different data series. WPS line charts are versatile and can be customized in various ways to suit your needs.
1. Choosing the Right Data
The first step in creating a line chart is selecting the right data. Ensure that your data is accurate and relevant to the message you want to convey. Consider the following when choosing your data:
- Data Type: Ensure that your data is in a numerical format, as line charts are best suited for quantitative data.
- Data Range: Choose a data range that is appropriate for your chart. Too wide a range may make the chart difficult to read, while too narrow a range may not provide enough detail.
- Data Points: Decide on the number of data points you want to include in your chart. More data points can provide a more detailed view, but it may also make the chart more complex.
2. Creating a Basic Line Chart
Once you have your data ready, you can create a basic line chart in WPS. Follow these steps:
- Open WPS: Launch WPS and open a new document.
- Insert Chart: Click on the Insert tab and select Chart from the menu.
- Choose Line Chart: Select the line chart type from the available options.
- Enter Data: Enter your data into the chart by clicking on the cells that correspond to the data series.
3. Customizing the Chart
Customizing your line chart can greatly enhance its visual appeal and readability. Here are some customization options:
- Chart Title: Add a title to your chart to provide context for the data.
- Axes Labels: Include labels for the x-axis and y-axis to make it clear what each axis represents.
- Gridlines: Add gridlines to help readers follow the data points more easily.
- Color Scheme: Choose a color scheme that is visually appealing and easy to interpret.
4. Adding Selections to the Line Chart
Now that you have a customized line chart, you can add selections to make it more interactive. Here's how:
- Select Data Points: Click on a data point to select it. You can select multiple points by holding down the Ctrl key and clicking on additional points.
- Highlight Selections: Once selected, you can highlight the data points by right-clicking and choosing Highlight Selections from the context menu.
- Customize Highlighting: You can customize the highlighting by choosing a different color or style.
5. Using Data Labels
Data labels can provide additional context to your line chart. Here's how to add them:
- Add Data Labels: Click on the data series you want to label and then click on the Add Data Labels button in the chart tools.
- Customize Labels: You can customize the labels by adjusting their position, font, and color.
6. Interacting with the Chart
Interactivity can make your line chart more engaging. Here are some ways to interact with your chart:
- Zooming: Use the zoom feature to focus on specific areas of the chart.
- Panning: Scroll through the chart to view different sections.
- Filtering: Apply filters to display only the data points that are relevant to your analysis.
7. Exporting and Sharing
Once you are satisfied with your line chart, you can export and share it. Here's how:
- Export Chart: Click on the chart and then click on the Export button in the chart tools.
- Choose Format: Select the desired format for your chart, such as PNG, JPEG, or PDF.
- Share Chart: Share your chart with others by email, social media, or embedding it in a document.
Conclusion
Adding selections to WPS line charts can significantly enhance the readability and interactivity of your data visualizations. By following the steps outlined in this guide, you can create professional-looking line charts that effectively communicate your data. Remember to choose the right data, customize your chart, add selections, and interact with your chart to make it as informative and engaging as possible. With WPS line charts, you have the tools to present your data in a way that is both visually appealing and easy to understand.











