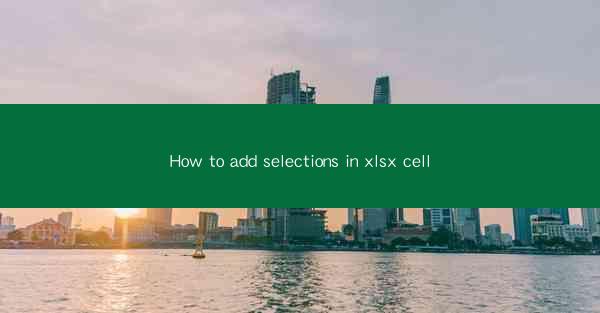
This article provides a comprehensive guide on how to add selections in Excel cells within an xlsx file. It covers various methods and techniques to select cells efficiently, including using keyboard shortcuts, mouse operations, and advanced selection features. The article also discusses the importance of selecting cells correctly for data manipulation and analysis, and offers tips and tricks to enhance productivity in Excel.
---
Understanding the Basics of Cell Selection in Excel
Cell selection in Excel is a fundamental skill that is essential for data entry, manipulation, and analysis. An xlsx file, being a spreadsheet format, allows users to work with large datasets efficiently. Here are some key aspects to consider when adding selections in xlsx cells:
1. Single Cell Selection: The most basic form of selection involves selecting a single cell. This can be done by clicking on the cell you want to select. Once selected, the cell will be highlighted, indicating that it is the active cell.
2. Range Selection: Moving beyond single cells, users often need to select a range of cells. This can be achieved by clicking and dragging the mouse to select a rectangular block of cells. Alternatively, you can use the keyboard by holding down the Shift key and clicking on the first and last cells of the range you want to select.
3. Non-Contiguous Selection: Sometimes, you might need to select cells that are not adjacent to each other. This is known as non-contiguous selection. To do this, hold down the Ctrl key while clicking on the cells you want to select. This allows you to select multiple cells across the spreadsheet.
Using Keyboard Shortcuts for Cell Selection
Keyboard shortcuts can significantly speed up the process of cell selection in Excel. Here are some commonly used shortcuts:
1. Selecting a Single Cell: Pressing the F2 key will activate the cell you are currently hovering over, making it the active cell.
2. Selecting a Range: Pressing the Shift key and clicking on a cell will extend the selection to include the cell you clicked on. If you press the Ctrl key instead, you can select non-contiguous cells.
3. Selecting the Entire Column or Row: To select an entire column, click on the column header. To select an entire row, click on the row number. Using the Ctrl key with these actions allows for non-contiguous column or row selection.
Advanced Cell Selection Techniques
Excel offers several advanced selection techniques that can be particularly useful for complex data manipulation:
1. Selecting a Specific Cell: You can use the Go To feature (Ctrl + G) to navigate to a specific cell by entering its address in the dialog box. This is especially helpful when dealing with large spreadsheets.
2. Selecting All Cells: To select all cells in a worksheet, simply press Ctrl + A. This is a quick way to ensure that all cells are included in any action you want to perform.
3. Selecting a Range Based on Criteria: Excel's Advanced Filter feature allows you to select a range of cells based on specific criteria. This is useful for filtering large datasets and selecting only the relevant data.
Utilizing the Mouse for Cell Selection
While keyboard shortcuts are powerful, the mouse offers a more intuitive way to select cells:
1. Click and Drag: Click on the first cell of the range you want to select and drag the mouse to the last cell. This is the most common method for selecting a range of cells.
2. Click and Hold: If you want to select a non-contiguous range, click on the first cell, hold down the Shift key, and click on the last cell. To add more cells to the selection, hold down the Ctrl key and click on additional cells.
3. Using the Scroll Wheel: If you are working with a large range of cells, you can use the scroll wheel to quickly scroll through the rows or columns. Clicking on the scroll wheel while holding down the Shift key will select all cells in the current column or row.
Importance of Correct Cell Selection
The way you select cells in Excel can have a significant impact on your productivity and the accuracy of your data analysis. Here are some reasons why correct cell selection is important:
1. Data Entry: When entering data, selecting the correct cells ensures that you are inputting information into the intended locations, reducing the risk of errors.
2. Data Manipulation: When performing calculations or applying formulas, selecting the correct cells is crucial for accurate results. Incorrect selections can lead to incorrect calculations or formulas that do not work as intended.
3. Data Analysis: For complex data analysis, such as sorting, filtering, and pivot tables, selecting the correct cells is essential for obtaining meaningful insights and making informed decisions.
Conclusion
Adding selections in xlsx cells in Excel is a fundamental skill that can greatly enhance your productivity and the accuracy of your data manipulation and analysis. By understanding the basics of cell selection, utilizing keyboard shortcuts, and employing advanced selection techniques, you can navigate and work with Excel data more efficiently. Always remember the importance of correct cell selection to ensure the integrity of your data and the effectiveness of your work.











