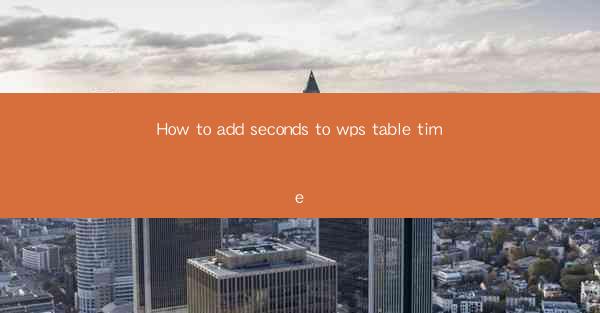
Title: Effortlessly Add Seconds to WPS Table Time: A Comprehensive Guide
Introduction:
Are you struggling to add seconds to time in your WPS table? Fear not! In this comprehensive guide, we will walk you through the simple steps to add seconds to time in WPS tables. Whether you are a student, professional, or just someone who needs to manage time efficiently, this article will provide you with all the information you need to get the job done. Say goodbye to manual calculations and hello to accurate time management with WPS tables!
Understanding the Basics of WPS Table Time Format
Before diving into the process of adding seconds to time in WPS tables, it is essential to understand the time format used in WPS. WPS tables use the 24-hour format, where hours are represented by two digits (00-23), minutes by two digits (00-59), and seconds by two digits (00-59). This format allows for easy manipulation and calculation of time values.
Step-by-Step Guide to Adding Seconds to WPS Table Time
Now that we have a basic understanding of the time format, let's move on to the step-by-step process of adding seconds to time in WPS tables.
1. Open your WPS table and select the cell where you want to add the time.
2. Enter the time in the desired format, for example, 12:30:00 for 12:30 PM.
3. To add seconds, simply enter the desired number of seconds after the colon. For instance, if you want to add 15 seconds, enter 12:30:15.
4. Press Enter, and the time will be updated with the added seconds.
Utilizing Formulas for Adding Seconds to WPS Table Time
If you have multiple time values in your WPS table and want to add seconds to all of them, using formulas can save you a significant amount of time. Here's how you can do it:
1. Select the cell where you want to display the updated time.
2. Enter the following formula: =A1+15/86400, where A1 is the cell containing the original time.
3. Press Enter, and the formula will add 15 seconds to the original time.
4. To apply the formula to other cells, drag the fill handle (a small square at the bottom-right corner of the cell) to the desired cells.
Formatting Time in WPS Table for Better Readability
While adding seconds to your WPS table time is essential, formatting the time for better readability is equally important. Here are a few tips to format your time effectively:
1. Select the cells containing the time values.
2. Go to the Home tab in the ribbon.
3. Click on the Format Cells option.
4. In the Number tab, select Custom from the category list.
5. Enter the desired format, such as hh:mm:ss AM/PM for 12-hour format or HH:mm:ss for 24-hour format.
6. Click OK to apply the format to the selected cells.
Common Issues and Solutions When Adding Seconds to WPS Table Time
While adding seconds to WPS table time is generally straightforward, you may encounter some common issues. Here are a few solutions to help you overcome them:
1. If the time value is not updating correctly, ensure that you have entered the correct number of seconds.
2. If the formula is not working, double-check that you have selected the correct cell reference.
3. If the time format is not displaying as expected, verify that you have selected the appropriate format in the Format Cells dialog box.
Conclusion
Adding seconds to time in WPS tables is a simple and efficient process that can help you manage your time effectively. By following the steps outlined in this guide, you can easily add seconds to your WPS table time and format it for better readability. Say goodbye to manual calculations and embrace the power of WPS tables for accurate time management!











