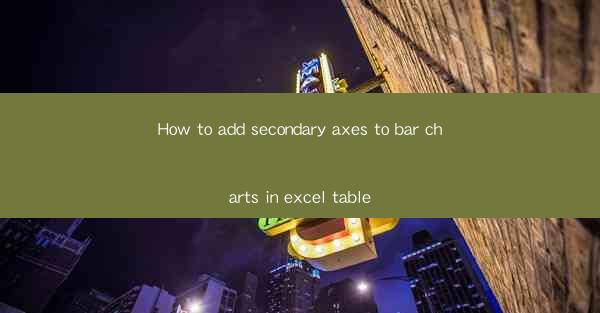
How to Add Secondary Axes to Bar Charts in Excel: A Comprehensive Guide
Are you tired of your Excel bar charts looking plain and unimpressive? Do you want to add a touch of sophistication and depth to your data visualization? Look no further! In this comprehensive guide, we will walk you through the process of adding secondary axes to bar charts in Excel. By the end of this article, you'll be able to create stunning, multi-axis bar charts that will leave your audience in awe.
Why Add Secondary Axes to Bar Charts?
Before we dive into the nitty-gritty of adding secondary axes, let's first understand why you would want to do so. Adding a secondary axis to a bar chart allows you to compare two sets of data that have different scales. This is particularly useful when you want to highlight the differences between two variables that are measured in different units or have vastly different ranges.
Step-by-Step Guide to Adding Secondary Axes
Now that we've established the importance of secondary axes, let's get down to business. Here's a step-by-step guide to adding a secondary axis to your Excel bar chart:
1. Select Your Data and Create a Bar Chart
First, select the data you want to visualize. Then, go to the Insert tab and click on the Bar Chart button. Choose the type of bar chart that best suits your data.
2. Add a Secondary Axis
Once your bar chart is created, right-click on the chart area and select Add Chart Element. From the dropdown menu, choose Axes and then Secondary Axis.\
3. Customize Your Secondary Axis
With the secondary axis added, you can now customize it to your liking. To do this, click on the secondary axis and select Format Axis from the context menu. Here, you can adjust the axis scale, labels, and other properties to match your data.
4. Adjust the Axis Range
If the secondary axis is not displaying the data correctly, you may need to adjust the axis range. To do this, click on the secondary axis and select Format Axis again. In the Axis Options section, you can set the minimum and maximum values for the secondary axis.
5. Add Data Labels and Ticks
To make your chart more informative, consider adding data labels and ticks to the secondary axis. This will help your audience understand the values being represented on the axis.
6. Final Touches
Once you're satisfied with your secondary axis, don't forget to add a title to your chart and make any necessary adjustments to the formatting. Your multi-axis bar chart is now ready to impress!
Conclusion
Adding secondary axes to bar charts in Excel can significantly enhance the visual appeal and clarity of your data. By following the steps outlined in this guide, you'll be able to create stunning, multi-axis bar charts that will leave your audience in awe. So, go ahead and experiment with different data sets and see the magic of secondary axes in action!











