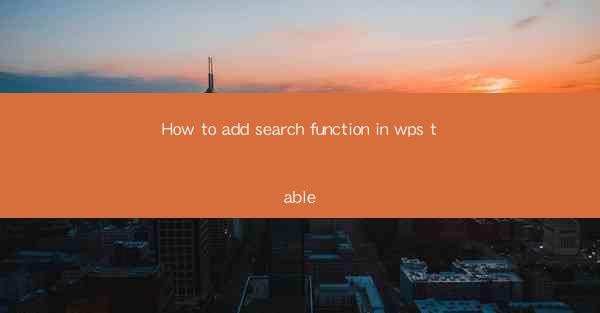
Introduction to Adding Search Function in WPS Table
Adding a search function to a WPS Table can greatly enhance the usability of your spreadsheet, especially when dealing with large datasets. The search function allows users to quickly locate specific data within a table, saving time and improving efficiency. In this article, we will guide you through the steps to add a search function in WPS Table.
Understanding the Basics of WPS Table
Before we dive into adding a search function, it's important to have a basic understanding of WPS Table. WPS Table is a spreadsheet program similar to Microsoft Excel, offering a range of features for data organization and analysis. It includes functions, formulas, and formatting options that are essential for creating and managing tables.
Step 1: Open Your WPS Table Document
To begin adding a search function, open your WPS Table document. If you haven't already created a table, you can start by clicking on the Insert tab and selecting Table. Choose the number of rows and columns you need, and your table will be created.
Step 2: Select the Data Range
Once your table is open, select the range of cells that you want to include in the search function. This can be an entire column, a row, or a specific range of cells. To select a range, click and drag your mouse over the desired cells, or use the keyboard shortcuts Ctrl + Shift + Up/Down/Left/Right to select a range.
Step 3: Insert a Search Box
With the data range selected, go to the Insert tab and click on Search Box. This will insert a search box on your table. The search box will allow users to enter search terms and filter the data accordingly.
Step 4: Configure the Search Settings
After inserting the search box, you may need to configure its settings. Right-click on the search box and select Properties. Here, you can set options such as the search direction (forward or backward), search method (case-sensitive or case-insensitive), and whether to search for whole words only.
Step 5: Customize the Search Results
To customize the search results, you can use formulas and functions within the search box. For example, you can use the IF function to highlight matching cells or the COUNTIF function to count the number of matches. This can help users quickly identify the data they are looking for.
Step 6: Save and Test Your Search Function
Once you have configured the search settings and customized the search results, save your document. It's now time to test the search function. Enter a search term in the search box and observe how the table filters the data accordingly. Make any necessary adjustments to the settings or formulas to ensure the search function works as intended.
Conclusion
Adding a search function to your WPS Table can significantly improve the user experience and efficiency of your spreadsheet. By following the steps outlined in this article, you can easily insert a search box, configure its settings, and customize the search results to meet your specific needs. With a well-implemented search function, your WPS Table will be more user-friendly and easier to navigate.











