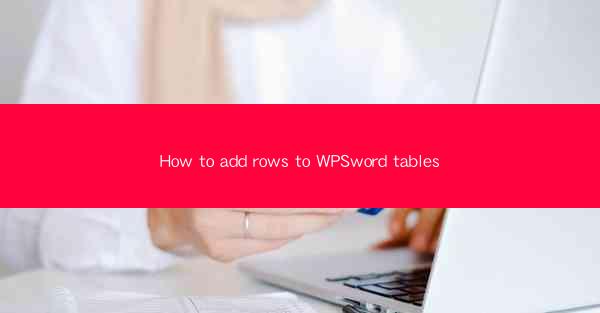
How to Add Rows to WPS Word Tables: A Comprehensive Guide
In the digital age, the ability to create and manage tables in word processing documents is an essential skill. WPS Word, a popular word processor, offers a variety of features to help users create and edit tables efficiently. One of the most common tasks in table management is adding rows to existing tables. This article aims to provide a comprehensive guide on how to add rows to WPS Word tables, covering various aspects and techniques to enhance your table management skills.
Understanding the Basics of WPS Word Tables
Before diving into the details of adding rows to WPS Word tables, it is crucial to have a basic understanding of the table structure. A table consists of rows and columns, where each cell represents a unique intersection. Rows are horizontal lines that divide the table into sections, while columns are vertical lines that separate the cells. Understanding this structure will help you navigate and manipulate tables effectively.
Adding Rows to WPS Word Tables: Step-by-Step Guide
1. Select the Table: To add rows to a table, you first need to select the table you want to modify. Click on the table to select it, and you will see a selection box around the table.
2. Insert Rows: Once the table is selected, you can insert rows in several ways. The most common method is to use the Insert tab in the ribbon. Click on the Insert tab, and then click on Rows to add rows above or below the selected row.
3. Customize Row Properties: After inserting rows, you may want to customize their properties. You can adjust the row height, merge cells, or apply different formatting options to make your table more visually appealing.
4. Adjust Column Width: Along with adding rows, you may also need to adjust the column width to fit the content. Click on the column separator between two columns, and drag it to adjust the width.
5. Copy and Paste Rows: If you have a similar table structure and want to add rows quickly, you can copy and paste rows from another table. Select the rows you want to copy, right-click, and choose Copy. Then, right-click on the desired location in the target table and choose Paste.\
6. Use Table Styles: WPS Word offers a variety of table styles that can help you add rows and customize your table quickly. Apply a table style to your table, and it will automatically adjust the row height, column width, and formatting options.
Advanced Techniques for Adding Rows to WPS Word Tables
1. Adding Rows from the Keyboard: If you prefer using keyboard shortcuts, you can add rows using the Ctrl + Shift + + combination. This will add a row above the selected row.
2. Adding Rows from the Context Menu: Right-clicking on a table cell provides a context menu with various options, including adding rows. Select Insert Rows from the context menu to add rows above or below the selected cell.
3. Adding Rows from the Table Properties Dialog: You can also add rows by accessing the table properties dialog. Right-click on the table, select Table Properties, and then click on the Rows tab. From there, you can specify the number of rows to add.
4. Adding Rows from the Quick Access Toolbar: Customize the Quick Access Toolbar to include the Insert Rows button. This will allow you to add rows quickly without navigating through the ribbon.
5. Adding Rows from the Table Style Gallery: The Table Style Gallery provides a variety of pre-designed table styles, including those with additional rows. Apply a style from the gallery, and it will automatically add the required number of rows.
Conclusion
Adding rows to WPS Word tables is a fundamental skill that can greatly enhance your document organization and presentation. By following the step-by-step guide and exploring the advanced techniques mentioned in this article, you can effectively manage your tables and create visually appealing documents. Remember to experiment with different methods and find the one that suits your workflow best. Happy table management!











