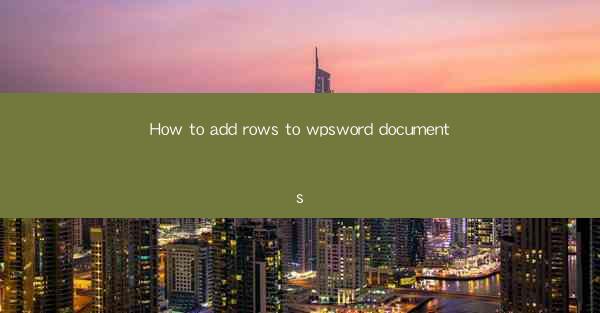
Title: How to Add Rows to WPS Word Documents: A Comprehensive Guide
Introduction:
Are you struggling to add rows to your WPS Word documents? Don't worry, you're not alone. Many users find it challenging to navigate the various features of WPS Word. In this article, we will provide you with a step-by-step guide on how to add rows to your WPS Word documents. Whether you're a beginner or an experienced user, this guide will help you streamline your document creation process and make your work more efficient. So, let's dive in and explore the world of WPS Word row insertion!
Understanding the Basics of WPS Word
Before we delve into the process of adding rows, it's essential to have a basic understanding of WPS Word. WPS Word is a word processor developed by Kingsoft, a Chinese software company. It is a popular alternative to Microsoft Word and offers many of the same features. Familiarizing yourself with the interface and basic functions will make the row insertion process much smoother.
Step-by-Step Guide to Adding Rows in WPS Word
Now that you have a basic understanding of WPS Word, let's move on to the step-by-step guide on how to add rows to your documents.
1. Open your WPS Word document and navigate to the location where you want to insert the row.
2. Click on the Table button located in the Insert tab on the ribbon.
3. Choose the desired table style from the dropdown menu. If you want to insert a single row, select a table with one row and the number of columns you need.
4. Click on the table to insert it into your document.
5. To add more rows, click on the Table button again and select Insert Above or Insert Below from the dropdown menu. This will add a new row above or below the selected row, respectively.
6. Repeat the process as needed to add as many rows as you require.
Customizing Your Rows
Once you have added rows to your WPS Word document, you may want to customize them to suit your needs. Here are some tips on how to do so:
1. Select the row you want to customize by clicking on it.
2. Navigate to the Table Design tab on the ribbon.
3. Use the various options available to adjust the row height, cell spacing, and cell borders.
4. You can also merge cells, split cells, or add headers and footers to your table.
Utilizing the Table Tools
WPS Word offers a range of table tools that can help you manage your rows effectively. Here are some of the key tools you can use:
1. Table Properties: This tool allows you to adjust the table layout, such as the width, height, and spacing of the table and its cells.
2. Table Styles: Apply pre-designed table styles to quickly enhance the appearance of your table.
3. Table AutoFit: This tool helps you adjust the table size to fit the content or the page width.
Formatting Your Rows
Formatting your rows can make your document more visually appealing and easier to read. Here are some formatting options you can explore:
1. Text Alignment: Adjust the alignment of the text within your cells to ensure it is properly aligned.
2. Cell Shading: Apply different colors to your cells to highlight important information or create a visually appealing table.
3. Cell Borders: Add borders to your cells to define their boundaries and make the table more structured.
Saving and Sharing Your Document
Once you have added and customized your rows, it's essential to save and share your document. Here's how you can do it:
1. Click on the File tab on the ribbon.
2. Select Save As to save your document in your desired location and format.
3. To share your document, click on Share and choose the preferred method, such as email, cloud storage, or social media.
Conclusion:
Adding rows to your WPS Word documents is a straightforward process that can be accomplished in just a few simple steps. By following this comprehensive guide, you'll be able to add, customize, and manage rows in your documents with ease. So, go ahead and make your WPS Word documents more efficient and visually appealing by mastering the art of row insertion!











