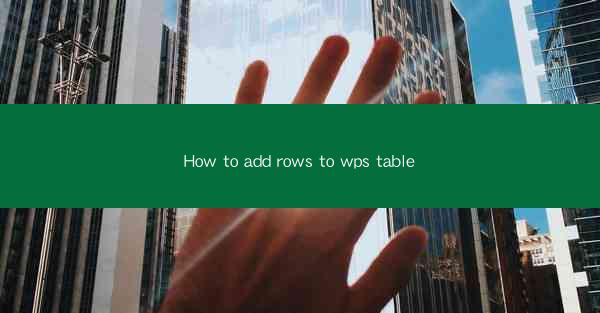
Title: How to Add Rows to WPS Table: A Comprehensive Guide for Efficient Data Management
Introduction:
Are you struggling to manage your data in WPS Table? Do you find it challenging to add rows to your tables efficiently? Look no further! In this comprehensive guide, we will walk you through the step-by-step process of adding rows to WPS Table, ensuring that you can manage your data with ease. Whether you are a beginner or an experienced user, this article will provide you with valuable insights and tips to enhance your data management skills. Let's dive in and discover how to add rows to WPS Table like a pro!
Understanding the Basics of WPS Table
Before we delve into the process of adding rows, it is essential to have a basic understanding of WPS Table. WPS Table is a powerful spreadsheet software that offers a wide range of features to help you manage your data effectively. It is compatible with Microsoft Excel and offers a user-friendly interface, making it accessible to users of all levels.
Step-by-Step Guide to Adding Rows in WPS Table
Now that you have a basic understanding of WPS Table, let's move on to the step-by-step process of adding rows. Follow these simple steps to add rows to your WPS Table:
1. Open your WPS Table document and navigate to the worksheet where you want to add rows.
2. Click on the Insert tab in the menu bar.
3. Select Insert Rows from the dropdown menu.
4. Choose the number of rows you want to add by clicking on the desired option.
5. Click OK to add the rows to your table.
Customizing Rows in WPS Table
Adding rows is just the beginning. WPS Table allows you to customize your rows to suit your specific needs. Here are a few ways to customize rows:
1. Resize Rows: Click and drag the row separator to adjust the height of the row.
2. Merge Cells: Select the cells you want to merge and click on the Merge Cells option in the Merge group.
3. Split Cells: If you have merged cells and want to split them, select the merged cells and click on the Split Cells option.
Using Formulas and Functions in Rows
WPS Table offers a wide range of formulas and functions that can help you perform calculations and manipulate data in your rows. Here's how you can use formulas and functions in your rows:
1. Select the cell where you want to enter the formula.
2. Type the formula using the appropriate syntax.
3. Press Enter to apply the formula to the selected cell.
Sorting and Filtering Rows
Sorting and filtering rows can help you organize your data efficiently. Here's how you can sort and filter rows in WPS Table:
1. Select the column you want to sort or filter.
2. Click on the Sort or Filter option in the Sort & Filter group.
3. Choose the desired sorting or filtering criteria.
Formatting Rows for Better Visualization
Formatting rows can make your data more visually appealing and easier to understand. Here are a few formatting options you can explore:
1. Apply cell borders and shading to highlight important data.
2. Change the font style, size, and color to make your data stand out.
3. Use conditional formatting to automatically format cells based on specific criteria.
Conclusion
Adding rows to WPS Table is a straightforward process that can greatly enhance your data management skills. By following the steps outlined in this guide, you can efficiently add, customize, and manage rows in your WPS Table documents. Whether you are a beginner or an experienced user, mastering the art of adding rows will help you take your data management to the next level. Happy data managing!











