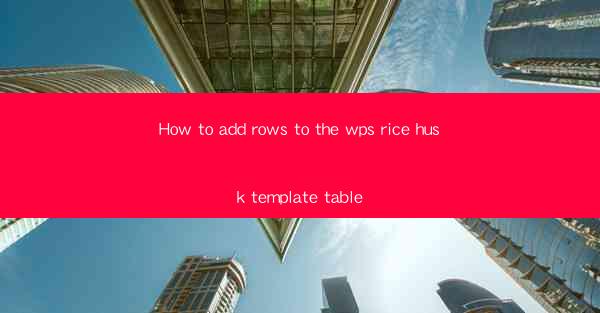
How to Add Rows to the WPS Rice Husk Template Table
In today's digital age, the use of office software has become an integral part of our daily lives. WPS, a popular office suite, offers a variety of templates to help users create professional documents quickly and easily. One such template is the Rice Husk template, which is widely used for creating tables. This article aims to guide you through the process of adding rows to the WPS Rice Husk template table, providing you with the necessary information to enhance your document creation experience.
Understanding the WPS Rice Husk Template
Before diving into the process of adding rows, it is essential to have a basic understanding of the WPS Rice Husk template. This template is designed to create tables with a rustic and elegant look, making it perfect for various purposes, such as presentations, reports, and even invitations. The template features a grid layout with alternating row colors, which adds a visually appealing touch to your document.
Adding Rows to the WPS Rice Husk Template Table
1. Opening the Template
To begin, open WPS and navigate to the File menu. Click on New and select the Rice Husk template from the list of available templates. This will open a new document based on the Rice Husk template.
2. Accessing the Table
Once the template is open, you will notice that a table is already present. To add rows, you need to first select the table. Click on the table to select it, and you will see a selection box around it.
3. Adding Rows
To add rows to the table, there are several methods you can use:
a. Using the Insert Menu
- Click on the Insert menu at the top of the screen.
- Select Table from the dropdown menu.
- Choose the number of rows you want to add and click OK.
b. Using the Table Tools Tab
- After selecting the table, click on the Table Tools tab that appears on the ribbon.
- In the Layout group, click on the Insert button.
- Select Rows from the dropdown menu and choose the number of rows you want to add.
c. Using the快捷键
- Press Ctrl + Shift + + to add a single row above the selected row.
- Press Ctrl + Shift + - to add a single row below the selected row.
4. Adjusting Row Height
After adding rows, you may need to adjust the row height to ensure that all the content fits comfortably. To do this:
- Click on the row you want to adjust.
- In the Table Tools tab, click on the Properties button.
- In the Row section, you will find the Height option. Enter the desired height and click OK.
5. Formatting Rows
To enhance the visual appeal of your table, you can format the rows using various options:
- Click on the row you want to format.
- In the Table Tools tab, click on the Table Style button.
- Choose a style from the dropdown menu to apply it to the row.
6. Saving Your Changes
Once you have added and formatted the rows to your satisfaction, save your document to preserve your changes. Click on the File menu and select Save or use the shortcut Ctrl + S.
Conclusion
Adding rows to the WPS Rice Husk template table is a straightforward process that can greatly enhance the functionality and visual appeal of your documents. By following the steps outlined in this article, you can easily add rows, adjust row height, and format rows to suit your needs. Whether you are creating a presentation, report, or invitation, the WPS Rice Husk template is a valuable tool that can help you achieve your goals.











