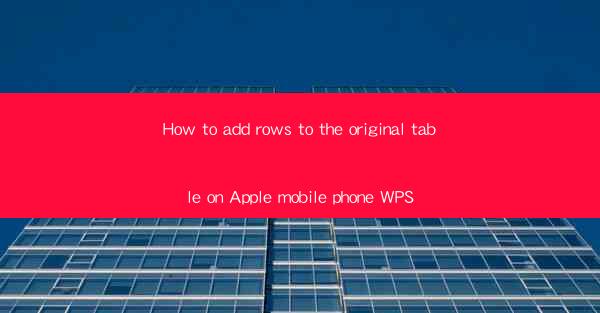
This article provides a comprehensive guide on how to add rows to an existing table in the WPS Office application on Apple mobile phones. It covers the steps and methods to efficiently expand a table, ensuring that users can easily modify and update their data on the go. The guide is structured into six key sections, each focusing on different aspects of adding rows, from basic operations to advanced techniques, making it a valuable resource for anyone using WPS on their iPhone or iPad.
---
Introduction to WPS on Apple Mobile Phones
WPS Office is a versatile productivity suite that offers a range of tools for document creation, editing, and management. On Apple mobile phones, WPS provides a user-friendly interface that allows users to work on tables, spreadsheets, and other documents with ease. Adding rows to an existing table is a fundamental operation that is essential for data management and organization. This guide will walk you through the process of adding rows to a table in WPS on your Apple mobile phone, ensuring that you can maintain and update your data efficiently.
Understanding the WPS Interface
Before diving into the process of adding rows, it's important to familiarize yourself with the WPS interface on your Apple mobile phone. The app typically features a toolbar at the top, which includes buttons for various functions such as inserting rows, columns, and cells. Understanding where these buttons are located will make the process of adding rows much smoother.
Locating the Insert Row Function
To add a row to an existing table in WPS, you first need to locate the Insert Row function. This is usually found in the toolbar at the top of the screen. If you can't see it immediately, you may need to scroll through the toolbar options. Once you find the Insert Row button, you are ready to proceed.
Adding a Single Row
To add a single row to the bottom of your table, simply tap on the Insert Row button. The new row will be inserted immediately below the last row of your table. If you want to add a row at a specific location, you can tap and hold on the row below where you want the new row to be inserted, and then select Insert Row from the context menu that appears.
Adding Multiple Rows
If you need to add multiple rows at once, you can do so by selecting the number of rows you want to add from the Insert Row menu. This is particularly useful when you are working with large tables and need to expand them quickly. After selecting the desired number of rows, they will be added to the table sequentially.
Customizing Rows
Once you have added rows to your table, you may want to customize them to fit your specific needs. WPS allows you to adjust the height of rows, merge cells, and format text within the cells. To adjust the row height, simply tap and drag the row separator at the bottom of the table. To merge cells, select the cells you want to merge and use the Merge Cells function from the context menu.
Advanced Techniques for Adding Rows
For more advanced users, WPS offers additional techniques for adding rows that can be particularly useful for complex data management. For instance, you can use formulas to automatically add rows based on certain conditions or data patterns. This can save time and ensure consistency in your data entries.
Conclusion
Adding rows to a table in WPS on your Apple mobile phone is a straightforward process that can be accomplished in just a few steps. By understanding the WPS interface, locating the Insert Row function, and utilizing the various options available for adding and customizing rows, you can efficiently manage your data on the go. Whether you are working on a simple spreadsheet or a complex database, the ability to add rows is a fundamental skill that will enhance your productivity and data organization.











