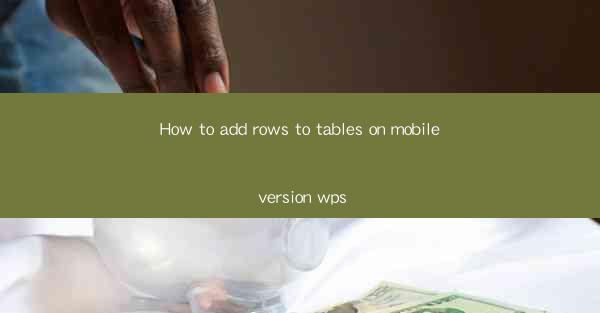
Title: Effortless Table Row Addition on Your Mobile WPS: A Comprehensive Guide
Introduction:
Are you struggling to add rows to tables on your mobile version of WPS? Fear not! This comprehensive guide will walk you through the process step by step, ensuring that you can efficiently manage your tables on the go. With our simple and intuitive instructions, you'll be able to add rows to your tables in no time, making your mobile WPS experience even more productive. So, let's dive in and discover how to effortlessly add rows to tables on your mobile WPS!
Understanding the Mobile WPS Interface
Before we delve into the process of adding rows to tables, it's essential to familiarize yourself with the mobile WPS interface. The mobile version of WPS is designed to provide a seamless and user-friendly experience, allowing you to access and edit your documents on the go. Here are a few key elements you should be aware of:
- The menu bar: This is where you'll find all the essential functions and features of WPS.
- The toolbar: This is where you'll find the formatting options and tools for editing your documents.
- The document area: This is where your document is displayed and edited.
Locating the Table Function
Once you're familiar with the mobile WPS interface, the next step is to locate the table function. To do this, follow these simple steps:
1. Open your document in WPS.
2. Tap on the menu bar at the top of the screen.
3. Look for the Insert option and tap on it.
4. From the dropdown menu, select Table.\
Adding Rows to the Table
Now that you've located the table function, it's time to add rows to your table. Here's how you can do it:
1. Tap on the table you want to add rows to.
2. Look for the Insert option in the toolbar.
3. Tap on the Insert option, and then select Rows.\
4. Choose the number of rows you want to add and tap OK.\
Formatting the New Rows
Once you've added the new rows to your table, you may want to format them to match the rest of your document. Here are a few tips for formatting your new rows:
- Select the new rows by tapping on them.
- Look for the Formatting option in the toolbar.
- Choose the formatting options you want to apply, such as font size, color, and alignment.
Adjusting the Table Layout
After adding rows to your table, you may need to adjust the table layout to ensure everything fits properly. Here's how you can do it:
1. Tap on the table you want to adjust.
2. Look for the Layout option in the toolbar.
3. Choose the layout options you want to apply, such as column width, row height, and cell spacing.
Saving Your Changes
Once you've added and formatted the rows in your table, it's essential to save your changes. Here's how you can do it:
1. Tap on the menu bar at the top of the screen.
2. Look for the File option and tap on it.
3. Select Save or Save As to save your document.
Conclusion
Adding rows to tables on your mobile version of WPS is a straightforward process that can be completed in just a few simple steps. By following this comprehensive guide, you'll be able to efficiently manage your tables on the go, making your mobile WPS experience even more productive. So, don't let the challenge of adding rows to tables on your mobile device hold you back any longer. Start using these tips and tricks today, and enjoy a seamless and efficient mobile WPS experience!











