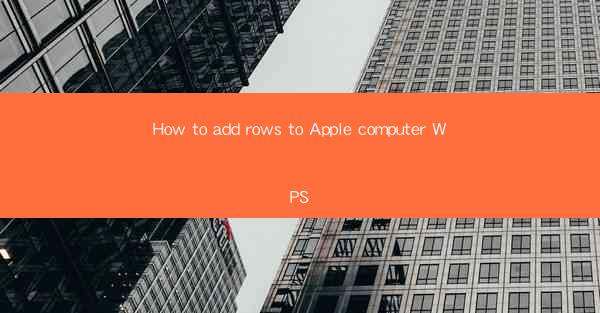
Introduction to WPS on Apple Computers
WPS, a popular office suite, has gained significant popularity among Windows users. However, with the increasing demand for cross-platform compatibility, WPS has also made its way to Apple computers. If you're new to WPS on your Mac, you might be wondering how to add rows to a document. This article will guide you through the process step by step.
Understanding the WPS Interface
Before we dive into adding rows, it's essential to familiarize yourself with the WPS interface on your Apple computer. WPS mimics the familiar Microsoft Office layout, so you'll find the toolbar at the top, with options for formatting, inserting, and managing your document. Once you're comfortable with the layout, you can proceed to add rows.
Opening Your Document
To add rows, you first need to open the document in WPS. You can do this by clicking on the File menu and selecting Open, or by simply dragging and dropping the file into the WPS application window. Once your document is open, you can proceed to the next step.
Locating the Table
If your document contains a table, you'll need to locate it before adding rows. Tables in WPS are indicated by a grid pattern. If you don't see a table, you might need to insert one first. To insert a table, click on the Insert tab in the toolbar and select Table.\
Adding Rows to an Existing Table
If you already have a table in your document, follow these steps to add rows:
1. Click on the table to select it.
2. Look for the Table tab in the toolbar that appears when you select the table.
3. In the Table tab, click on the Insert button.
4. From the dropdown menu, select Rows Above or Rows Below depending on where you want to add the new rows.
Adding Rows to a New Table
If you're inserting a new table into your document, here's how to add rows:
1. Click on the Insert tab in the toolbar.
2. Select Table and choose the number of rows and columns you want.
3. Once the table is inserted, you can add rows by following the same steps as in the previous section.
Formatting the New Rows
After adding the rows, you might want to format them to match the rest of your document. Here's how to do it:
1. Select the new rows by clicking on them.
2. Use the formatting options in the toolbar to adjust the font, color, or any other properties.
3. You can also right-click on the selected rows and choose Table Properties for more advanced formatting options.
Adjusting Column Widths
If the new rows are not displaying correctly due to column width issues, you can adjust them as follows:
1. Click on the table to select it.
2. Look for the Table tab in the toolbar.
3. Click on the Table Properties button.
4. In the Table Properties window, go to the Column tab.
5. Adjust the width of each column as needed and click OK to apply the changes.
Conclusion
Adding rows to a document in WPS on your Apple computer is a straightforward process. By following the steps outlined in this article, you should be able to add rows to existing tables or new tables with ease. Whether you're a seasoned WPS user or new to the application, these instructions should help you manage your documents more effectively.











