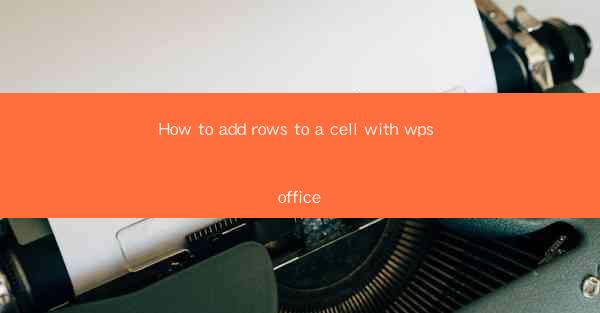
How to Add Rows to a Cell with WPS Office
In today's digital age, WPS Office has become an essential tool for both personal and professional use. Whether you are working on a spreadsheet for personal finance or managing a project at work, the ability to add rows to a cell is a fundamental skill. This article aims to guide you through the process of adding rows to a cell in WPS Office, providing you with a comprehensive understanding of the topic.
Understanding the Basics of WPS Office
Before diving into the specifics of adding rows to a cell, it is important to have a basic understanding of WPS Office. WPS Office is a suite of productivity tools that includes word processing, spreadsheet, and presentation software. It is widely used due to its user-friendly interface and compatibility with Microsoft Office formats.
Step-by-Step Guide to Adding Rows to a Cell
1. Open the Spreadsheet
To begin, open the WPS Office spreadsheet that you want to work with. You can do this by clicking on the Spreadsheet icon in the WPS Office application or by opening the file directly.
2. Select the Cell
Once the spreadsheet is open, navigate to the cell where you want to add a row. You can do this by clicking on the cell or by using the arrow keys to move the cursor to the desired location.
3. Right-click and Choose Insert\
With the cell selected, right-click on the cell and choose the Insert option from the context menu. This will open a dialog box with various options for inserting rows, columns, or cells.
4. Select the Number of Rows to Add
In the dialog box, you will see an option to select the number of rows you want to add. Choose the desired number and click OK to add the rows to the cell.
5. Adjust the Column Width
After adding the rows, you may need to adjust the column width to ensure that the content fits properly. You can do this by clicking on the column separator and dragging it to the desired width.
Advanced Techniques for Adding Rows
1. Adding Rows at the End of the Sheet
If you want to add rows at the end of the sheet, you can simply click on the last row below the existing data and press the Enter key. This will automatically add a new row at the end of the sheet.
2. Adding Rows Above or Below a Specific Cell
To add rows above or below a specific cell, you can right-click on the cell and choose the Insert option. In the dialog box, select the Above or Below option and click OK to add the rows.
3. Adding Multiple Rows at Once
If you need to add multiple rows at once, you can use the Insert option in the context menu. In the dialog box, enter the number of rows you want to add and click OK.
Common Challenges and Solutions
1. Overlapping Data
One common challenge when adding rows is overlapping data. To avoid this, make sure to adjust the column width or move the existing data before adding new rows.
2. Losing Data
Another challenge is losing data when adding rows. To prevent this, always save your work before making any changes to the spreadsheet.
3. Formatting Issues
Sometimes, adding rows can cause formatting issues. To resolve this, you can use the Format option in the context menu to adjust the formatting of the new rows.
Conclusion
Adding rows to a cell in WPS Office is a fundamental skill that can greatly enhance your productivity. By following the step-by-step guide provided in this article, you can easily add rows to a cell and customize them to suit your needs. Remember to save your work regularly and adjust the formatting as necessary to ensure that your spreadsheet remains organized and efficient.
In conclusion, the ability to add rows to a cell in WPS Office is a valuable skill that can help you manage your data more effectively. Whether you are working on a personal or professional project, mastering this skill will undoubtedly improve your productivity and efficiency.











