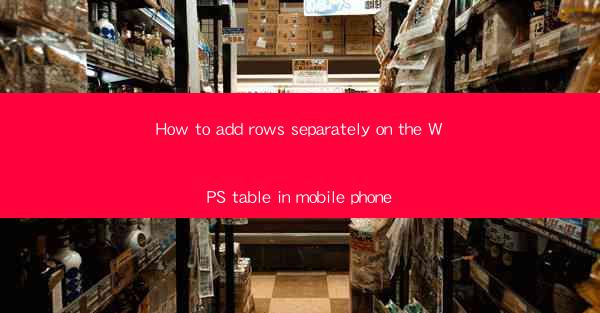
How to Add Rows Separately on the WPS Table in Mobile Phone: A Comprehensive Guide
Are you struggling to add rows separately on the WPS table using your mobile phone? Don't worry; you're not alone. Many users find it challenging to navigate the mobile interface of WPS Table. However, with this comprehensive guide, you'll learn how to add rows separately in no time. In this article, we'll explore the ins and outs of adding rows on the WPS mobile app, ensuring that you can efficiently manage your data on the go.
Table of Contents
1. Understanding the WPS Mobile App Interface
2. Navigating to the Table Editor
3. Adding Rows Separately on the WPS Mobile App
4. Formatting and Customizing Rows
5. Saving and Exiting the Table Editor
6. Troubleshooting Common Issues
1. Understanding the WPS Mobile App Interface
Before we dive into adding rows separately, it's essential to familiarize yourself with the WPS mobile app interface. The app features a sleek and user-friendly design, making it easy to navigate. Once you open the app, you'll see a menu bar at the bottom of the screen, which includes options for documents, spreadsheets, presentations, and more. To access the WPS Table, simply tap on the Spreadsheet icon.
2. Navigating to the Table Editor
Once you've opened the WPS Table app, you'll be presented with a blank spreadsheet. To add rows separately, you need to navigate to the table editor. To do this, tap on the Edit button located in the top-right corner of the screen. This will enable you to make changes to your table, including adding rows.
3. Adding Rows Separately on the WPS Mobile App
Now that you're in the table editor, it's time to add rows separately. To do this, follow these simple steps:
1. Tap on the row number where you want to insert a new row.
2. Hold your finger on the row number for a few seconds until a menu appears.
3. Select Insert Row from the menu options.
4. The new row will be inserted above the selected row, allowing you to add data separately.
4. Formatting and Customizing Rows
Once you've added rows separately, you may want to format and customize them to suit your needs. The WPS mobile app offers various formatting options, such as adjusting row height, changing text alignment, and applying cell borders. To access these options, tap on the Format button located in the top-right corner of the screen. From there, you can explore the various formatting options available.
5. Saving and Exiting the Table Editor
After you've added rows, formatted them, and made any necessary changes, it's time to save your work. To save your table, tap on the Save button located in the top-right corner of the screen. This will ensure that your changes are preserved. Once you've saved your table, you can exit the table editor by tapping on the Back button.
6. Troubleshooting Common Issues
If you encounter any issues while adding rows separately on the WPS mobile app, here are some troubleshooting tips:
1. Ensure that you have the latest version of the WPS mobile app installed on your device.
2. Check if your device has enough storage space to accommodate the new rows.
3. Restart the WPS mobile app to resolve any temporary glitches.
By following these steps and tips, you'll be able to add rows separately on the WPS table using your mobile phone with ease. Happy editing!











