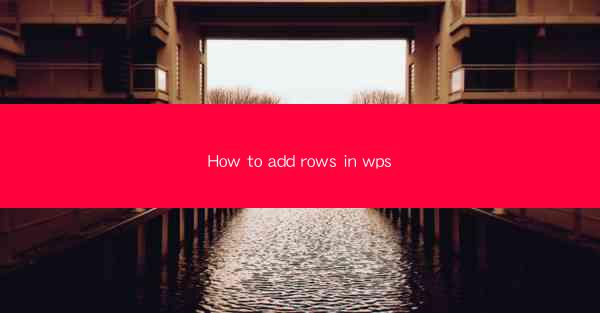
Unlocking the Secrets of WPS: The Art of Row Addition
In the digital age, where productivity tools reign supreme, WPS stands as a beacon of efficiency and versatility. But have you ever wondered how to add rows in WPS with the finesse of a maestro? Prepare to delve into the realm of row mastery, where the lines between simplicity and sophistication blur.
The Genesis of Rows: Understanding the Basics
Before we embark on the grand journey of adding rows in WPS, it's crucial to understand the foundational concept of rows. In the world of WPS, rows are vertical lines that organize data in a structured manner. They are akin to the building blocks of a spreadsheet, providing the framework for your data to shine.
The Power of快捷键: A Shortcut to Row Addition
Now, let's cut to the chase. The quickest and most efficient way to add rows in WPS is through the use of keyboard shortcuts. Pressing 'Ctrl + Shift + +' (the plus sign) will instantly insert a new row above the selected row. It's like having a magic wand at your fingertips, conjuring rows with a mere keystroke.
The Manual Approach: A Step-by-Step Guide
For those who prefer a more hands-on approach, here's a step-by-step guide to adding rows in WPS:
1. Open Your Spreadsheet: Launch WPS and open the spreadsheet where you wish to add rows.
2. Select the Row: Click on the row number at the left edge of the spreadsheet to select it. If you want to add multiple rows, hold down the 'Ctrl' key and click on the desired row numbers.
3. Right-click and Choose 'Insert': With the row(s) selected, right-click on any of the selected row numbers. A contextual menu will appear.
4. Select 'Insert': From the contextual menu, choose 'Insert'. A dialog box will pop up, allowing you to specify the number of rows you want to add.
5. Confirm and Voilà!: Enter the number of rows you wish to add and click 'OK'. The new rows will be inserted above the selected row(s), and your data will be shifted accordingly.
The Dynamic Duo: Adding Rows with the Mouse
If you're a fan of the mouse, WPS has got you covered. Here's how to add rows using the mouse:
1. Navigate to the Row Below Where You Want to Add Rows: Click on the row number at the left edge of the spreadsheet to select it.
2. Right-click and Choose 'Insert': With the row selected, right-click on the row number. The contextual menu will appear.
3. Select 'Insert': Choose 'Insert' from the contextual menu, and the new rows will be added above the selected row.
Customizing Your Rows: The Advanced Techniques
While adding rows is a fundamental skill, WPS offers a plethora of advanced techniques to customize your rows to perfection. Here are a few:
- Adjust Row Height: Double-click on the row separator between two row numbers to automatically adjust the row height to fit the content.
- Merge Cells: Select the cells you want to merge and go to 'Home' > 'Merge Cells' to create a single cell from multiple cells.
- Freeze Panes: If you have a long list of rows, you can freeze the top row so that it remains visible as you scroll down.
The Art of Row Addition: A Symphony of Productivity
Adding rows in WPS is not just a task; it's an art form. It's about creating a symphony of productivity, where each row adds a note to the melody of your data. Whether you're a seasoned pro or a beginner, mastering the art of row addition will elevate your spreadsheet game to new heights.
Conclusion: Row Mastery Awaits
In the grand tapestry of productivity tools, WPS stands out as a canvas where the art of row addition can be painted with precision and creativity. By understanding the basics, utilizing shortcuts, and exploring advanced techniques, you'll unlock the full potential of your spreadsheets. So, grab your digital quill, and let's embark on the journey of row mastery in WPS!











