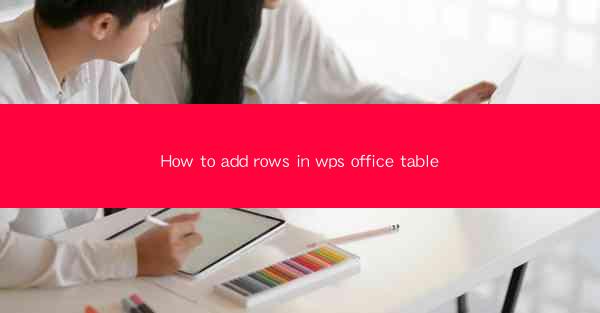
Title: Effortless Row Addition in WPS Office: A Comprehensive Guide
Introduction:
Are you struggling to add rows in your WPS Office table? Look no further! In this article, we will provide you with a step-by-step guide on how to add rows in WPS Office tables effortlessly. Whether you are a beginner or an experienced user, this guide will help you master the art of row addition in no time. Say goodbye to the hassle of manual adjustments and embrace the convenience of WPS Office's powerful features. Let's dive in and discover the secrets to seamless row addition!
Understanding the Basics of WPS Office Tables
Before we delve into the process of adding rows, it's essential to have a basic understanding of WPS Office tables. WPS Office is a versatile productivity suite that offers a wide range of features, including word processing, spreadsheet management, and more. Within the spreadsheet module, you can create tables to organize and present data efficiently.
1. Table Structure:
A WPS Office table consists of rows and columns, where each row represents a horizontal line and each column represents a vertical line. The intersection of a row and a column forms a cell, which is where you enter your data.
2. Table Formatting:
WPS Office allows you to customize the appearance of your tables, including font styles, colors, borders, and more. This flexibility enables you to create visually appealing and professional-looking tables.
3. Table Functions:
WPS Office offers various functions and formulas that can be applied to tables, such as sorting, filtering, and calculating data. These functions enhance the functionality of your tables and make data analysis more efficient.
Step-by-Step Guide to Adding Rows in WPS Office Tables
Now that you have a basic understanding of WPS Office tables, let's move on to the process of adding rows. Follow these simple steps to add rows in your WPS Office table effortlessly:
1. Open Your WPS Office Table:
Launch WPS Office and open the spreadsheet containing the table where you want to add rows.
2. Select the Row Below the Desired Position:
Position your cursor on the row below where you want to add a new row. This will be the reference point for the new row.
3. Right-click and Choose Insert Rows:
Right-click on the selected row and choose the Insert Rows option from the context menu. This action will insert a new row below the selected row.
4. Customize the New Row:
Once the row is inserted, you can customize it by entering data, adjusting the cell width, and applying any desired formatting.
5. Repeat the Process for Additional Rows:
If you need to add more rows, repeat the above steps by selecting the row below the desired position and choosing Insert Rows from the context menu.
Advanced Techniques for Row Addition
While the basic steps outlined above are sufficient for most row addition needs, WPS Office offers additional advanced techniques to enhance your table management experience:
1. Inserting Multiple Rows:
Instead of inserting rows one by one, you can insert multiple rows at once. Simply select the number of rows you want to add and choose Insert Rows from the context menu.
2. Inserting Rows at the Beginning or End:
If you want to add rows at the beginning or end of your table, you can do so by selecting the row above or below the desired position and choosing Insert Rows.\
3. Deleting Rows:
If you need to remove a row from your table, simply select the row and choose Delete Rows from the context menu. Be cautious when deleting rows, as this action cannot be undone.
Common Challenges and Solutions
While adding rows in WPS Office tables is generally straightforward, users may encounter certain challenges. Here are some common challenges and their corresponding solutions:
1. Accidentally Deleting Rows:
If you accidentally delete a row, you can quickly restore it by using the Undo feature or by using the Redo feature if you have made any changes after deleting the row.
2. Aligning Rows and Columns:
If your rows and columns are not aligned properly, you can adjust the cell width and height to ensure proper alignment. Additionally, you can use the AutoFit feature to automatically adjust the size of cells based on their content.
3. Handling Large Tables:
When working with large tables, it can be challenging to manage and navigate. To improve your experience, you can use the Freeze Panes feature to lock specific rows or columns while scrolling through the table.
Conclusion
Adding rows in WPS Office tables is a fundamental skill that can greatly enhance your productivity and data organization. By following the step-by-step guide provided in this article, you can effortlessly add rows to your tables and customize them to suit your needs. Remember to explore the advanced techniques and solutions to overcome common challenges. With WPS Office's powerful features, you can create well-organized and visually appealing tables in no time. Happy table management!











