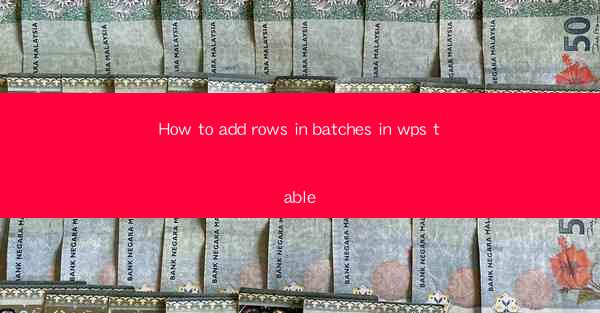
Title: Effortlessly Add Rows in Batches to WPS Table: A Comprehensive Guide
Introduction:
Are you tired of manually adding rows one by one in WPS Table? Do you wish there was a more efficient way to manage large datasets? Look no further! In this article, we will explore the ins and outs of adding rows in batches to WPS Table, providing you with a step-by-step guide to streamline your data management process. Say goodbye to time-consuming tasks and hello to productivity with our expert tips and tricks.
Understanding the Importance of Batch Row Addition
Adding rows in batches is a crucial skill for anyone working with WPS Table, especially when dealing with extensive datasets. Here are three key reasons why batch row addition is essential:
1. Time Efficiency: Manually adding rows can be a time-consuming process, especially when dealing with large datasets. Batch row addition allows you to add multiple rows at once, significantly reducing the time spent on data entry.
2. Accuracy: When adding rows manually, there is always a risk of errors. Batch row addition minimizes the chances of mistakes, ensuring your data remains accurate and reliable.
3. Consistency: Adding rows in batches ensures consistency across your dataset. This is particularly important when working with tables that require uniform formatting or data entry.
Step-by-Step Guide to Adding Rows in Batches
Now that we understand the importance of batch row addition, let's dive into the step-by-step process:
1. Open Your WPS Table Document: Launch WPS Table and open the document you want to modify.
2. Select the Starting Point: Determine the position where you want to add the new rows. You can do this by clicking on the cell where you want the first row to be inserted.
3. Use the Insert Rows Function: With the starting point selected, go to the Insert menu and choose Insert Rows. A dialog box will appear, allowing you to specify the number of rows you want to add.
4. Enter the Number of Rows: In the dialog box, enter the number of rows you wish to add. You can also choose to add rows above or below the selected cell.
5. Confirm and Save: Once you have entered the desired number of rows, click OK to confirm the changes. Your new rows will be added to the table, and you can proceed to enter the data.
Advanced Tips for Efficient Batch Row Addition
To further enhance your batch row addition experience, consider the following advanced tips:
1. Use Keyboard Shortcuts: Familiarize yourself with keyboard shortcuts for adding rows, such as Ctrl + Shift + R to insert rows above the selected cell or Ctrl + Shift + N to insert rows below the selected cell.
2. Utilize the Insert Menu: The Insert menu offers various options for adding rows, including inserting rows before or after the selected cell, inserting multiple rows, and even inserting rows from another table.
3. Save Your Work Regularly: When working with large datasets, it's crucial to save your work regularly to avoid losing any progress. Use the Save or Save As function to ensure your data is secure.
Common Challenges and Solutions
While adding rows in batches is generally straightforward, you may encounter some challenges along the way. Here are three common challenges and their corresponding solutions:
1. Incorrect Number of Rows: If you add the wrong number of rows, simply undo the changes and try again. You can use the Undo function or press Ctrl + Z to revert to the previous state.
2. Formatting Issues: After adding rows, you may notice formatting issues. To resolve this, select the affected rows and apply the desired formatting using the Format menu.
3. Data Loss: If you accidentally delete data while adding rows, use the Undo function or press Ctrl + Z to restore the deleted information.
Conclusion
Adding rows in batches to WPS Table is a valuable skill that can significantly improve your data management process. By following our step-by-step guide and implementing the advanced tips, you'll be able to add rows efficiently and accurately. Say goodbye to time-consuming tasks and hello to productivity with our comprehensive guide to batch row addition in WPS Table.











